
Ajouter des formules aux cellules dans Keynote pour iCloud
Vous pouvez créer votre propre formule à l’aide des symboles mathématiques ou d’opérateurs de comparaison (comme +, *, >, or <=) pour effectuer des calculs en utilisant les données des cellules sélectionnées. Vous pouvez également utiliser l’une des 290 fonctions intégrées ou plus (opérations que vous pouvez inclure dans une formule) pour effectuer des calculs, récupérer des informations, et manipuler des données. Le résultat d’une formule ou d’une fonction apparaît dans la cellule dans laquelle vous l’avez saisie.
Créer votre propre formule
Vous pouvez créer des formules arithmétiques simples ou complexes à l’aide d’opérateurs mathématiques pour addition (+), soustraction (-), multiplication (x), et division (/).
Cliquez sur la cellule dans laquelle vous souhaitez voir apparaître le résultat, puis entrez le signe égal (=).
L’éditeur de formules s’ouvre.
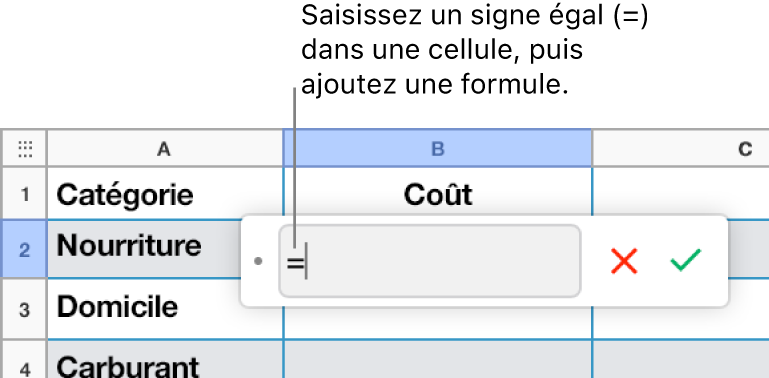
Entrez une parenthèse gauche ( pour commencer votre formule.
Cliquez sur la cellule à utiliser comme premier argument de votre formule, ou entrez une valeur statique (par exemple, un nombre tel que 0 ou 5,20).
Entrez un opérateur arithmétique (+, -, * ou /, par exemple), puis sélectionnez la cellule à utiliser comme argument suivant de votre formule, ou entrez une valeur.
Continuez d’ajouter des opérateurs et des arguments jusqu’à ce que la formule soit complète.
Entrez une parenthèse droite ) pour clore votre formule.
Appuyez sur Retour ou cliquez sur le bouton Coche
 dans l’éditeur de formules lorsque vous avez terminé.
dans l’éditeur de formules lorsque vous avez terminé.Si vous cliquez sur le bouton Annuler
 , vous quittez la cellule actuelle sans enregistrer la formule qu’elle contient.
, vous quittez la cellule actuelle sans enregistrer la formule qu’elle contient.
Comparer des valeurs à l’aide d’une formule
Vous pouvez utiliser des opérateurs de comparaison pour vérifier si les valeurs de deux cellules sont égales, ou si l’une d’elles est supérieure ou inférieure à l’autre. Pour ce faire, vous devez configurer une instruction dans une cellule, par exemple, A1 > A2, ce qui signifie que la valeur de la cellule A1 est supérieure à celle de la cellule A2. Le résultat de l’opérateur de comparaison est exprimé par « vrai » ou « faux ».
Cliquez sur la cellule dans laquelle vous souhaitez voir apparaître le résultat de la comparaison, puis entrez le signe égal (=).
L’éditeur de formules s’ouvre.
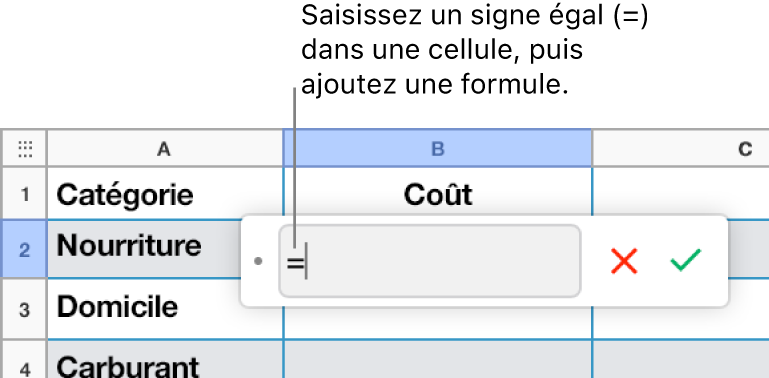
Sélectionnez une cellule dont vous souhaitez comparer la valeur, ou entrez une valeur à comparer.
Entrez un opérateur de comparaison (>, >=, =, <>, < ou <=), puis sélectionnez une cellule dont vous souhaitez comparer la valeur, ou entrez une valeur à comparer.
Appuyez sur Retour ou cliquez sur le bouton Coche
 dans l’éditeur de formules lorsque vous avez terminé.
dans l’éditeur de formules lorsque vous avez terminé.Si vous cliquez sur le bouton Annuler
 , vous quittez la cellule actuelle sans enregistrer la formule qu’elle contient.
, vous quittez la cellule actuelle sans enregistrer la formule qu’elle contient.
Ajouter une fonction prédéfinie
Il existe des fonctions prédéfinies pour des applications, y compris les statistiques, l’ingénierie, et les finances, dont certaines récupèrent des informations à distance via Internet. Vous pouvez afficher les fonctions disponibles dans le navigateur de fonctions, qui apparaît dans la barre latérale Format ![]() à droite lorsque vous saisissez un signe égal (=) dans la cellule d’un tableau. Le navigateur de fonctions fournit des exemples d’utilisation des fonctions pour vous aider à choisir celle qui répond à vos besoins.
à droite lorsque vous saisissez un signe égal (=) dans la cellule d’un tableau. Le navigateur de fonctions fournit des exemples d’utilisation des fonctions pour vous aider à choisir celle qui répond à vos besoins.
Cliquez sur la cellule dans laquelle vous souhaitez voir apparaître le résultat de la fonction, puis saisissez le signe égal (=).
L’éditeur de formules s’ouvre, et le navigateur de fonctions apparaît dans la barre latérale Format
 .
. Saisissez le nom de la fonction souhaitée dans le champ de recherche situé en haut du navigateur de fonctions, ou parcourez les fonctions disponibles puis cliquez deux fois sur le nom de la fonction souhaitée.
La fonction s’affiche dans l’éditeur de formules.

Cliquez sur un argument dans la fonction pour le sélectionner.
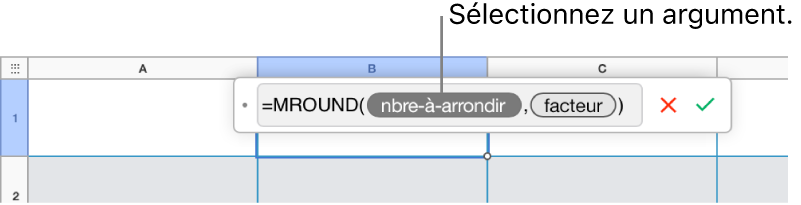
Sélectionnez les cellules à inclure dans le calcul en effectuant l’une des opérations suivantes :
Ajouter des valeurs dans des cellules non contiguës : Cliquez sur chaque cellule à inclure.
Sélectionner une plage de cellules s’étendant sur plusieurs rangs et colonnes : Faites glisser le pointeur sur la plage de cellules à inclure.
Ajouter les valeurs d’une seule colonne ou d’un seul rang : Cliquez sur la colonne ou le rang.
Les références de cellules s’affichent dans l’éditeur de formules.
Appuyez sur Retour ou cliquez sur le bouton Coche
 dans l’éditeur de formules lorsque vous avez terminé.
dans l’éditeur de formules lorsque vous avez terminé.Si vous cliquez sur le bouton Annuler
 , vous quittez la cellule actuelle sans enregistrer la formule qu’elle contient.
, vous quittez la cellule actuelle sans enregistrer la formule qu’elle contient.
Afficher des calculs instantanés pour une plage de cellules
Vous pouvez rapidement afficher une somme, une moyenne, un minimum, un maximum et compter pour toute colonne, rang, ou plage de cellules. Si la sélection contient un mélange de types de données, comme du texte et des nombres ou des formats mixtes, tels que date et devise, certains calculs ne sont pas fournis.
Sélectionnez les cellules, les rangs ou les colonnes dont vous voulez afficher les informations.
Les résultats des calculs correspondants apparaissent dans la barre de formule en haut de la feuille.
Conserver les adresses de rang ou de colonne dans les formules
Vous pouvez « bloquer » les références de rangs et de colonnes d’une formule de façon à pouvoir utiliser cette formule à un autre endroit du tableau sans changer les références de cellule.
Si vous ne conservez pas les références de rang ou de colonne, puis que vous déplacez la formule (en la coupant puis en la collant, ou en ajoutant des rangs et des colonnes), les références de cellule sont ajustées en fonction du nouvel emplacement de la formule.
Cliquez deux fois sur la cellule de résultat contenant la formule à modifier.
L’éditeur de formules s’ouvre et affiche les fonctions.
Cliquez sur le triangle sur le jeton représentant la plage de cellules à préserver.
Cliquez sur Conserver le rang ou Conserver la colonne pour les adresses de début ou de fin de la plage sélectionnée.
Si vous modifiez ensuite le nombre de rangs ou de colonnes du tableau ou si vous déplacez la formule jusqu’à une autre cellule, les références du rang ou de la colonne conservés sont ajustées.
Appuyez sur Retour ou cliquez sur le bouton Coche
 dans l’éditeur de formules lorsque vous avez terminé.
dans l’éditeur de formules lorsque vous avez terminé.Si vous cliquez sur le bouton Annuler
 , vous quittez la cellule actuelle sans enregistrer la formule qu’elle contient.
, vous quittez la cellule actuelle sans enregistrer la formule qu’elle contient.