
Modifier l’alignement et l’espacement dans Keynote pour iCloud
Vous pouvez positionner le texte d’une zone de texte ou d’une figure afin qu’il soit aligné à gauche, à droite, centré ou aligné à gauche et à droite (justifié). Vous pouvez également aligner le texte verticalement dans une zone de texte, une figure ou une cellule de tableau.
Vous pouvez également modifier l’espacement et le retrait des lignes et des paragraphes.
Remarque : Pour ajuster le texte d’un tableau, consultez Saisir du texte et des nombres dans Keynote pour iCloud.
Aligner du texte
Effectuez l’une des opérations suivantes :
Cliquez sur le paragraphe à ajuster pour y placer le point d’insertion.
Sélectionnez une ou plusieurs zones de texte ou figures contenant du texte.
Dans la barre latérale Format
 située à droite, cliquez sur le bouton Style, près du haut.
située à droite, cliquez sur le bouton Style, près du haut.Cliquez sur l’un des boutons Alignement.
Si le texte sélectionné se trouve dans une cellule de tableau, cliquez sur Cellule en haut de la barre latérale pour afficher les contrôles d’alignement.
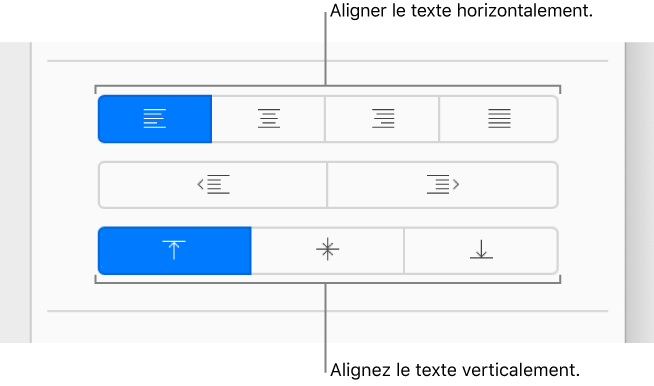
Régler l’indentation des lignes
Vous pouvez déplacer la marge gauche d’une ligne de texte vers l’intérieur ou vers l’extérieur par incréments de 1,27 cm.
Cliquez pour placer le point d’insertion au début de la ligne, puis effectuez l’une des opérations suivantes :
Pour augmenter le niveau de retrait : appuyez sur la touche Tabulation. Pour atteindre le niveau de retrait souhaité, appuyez sur la touche de tabulation autant de fois que nécessaire.
Pour diminuer le niveau de retrait : appuyez sur la touche Supprimer.
Modifier le retrait d’un paragraphe
Vous pouvez déplacer la marge gauche d’un ou plusieurs paragraphes vers l’intérieur ou vers l’extérieur par incréments de 1,27 cm.
Cliquez sur le paragraphe à ajuster pour y placer le point d’insertion ou faites glisser le curseur pour sélectionner plusieurs paragraphes.
Dans la barre latérale Format
 située à droite, cliquez sur le bouton Style, près du haut.
située à droite, cliquez sur le bouton Style, près du haut.Cliquez sur le bouton d’indentation ou de retrait.
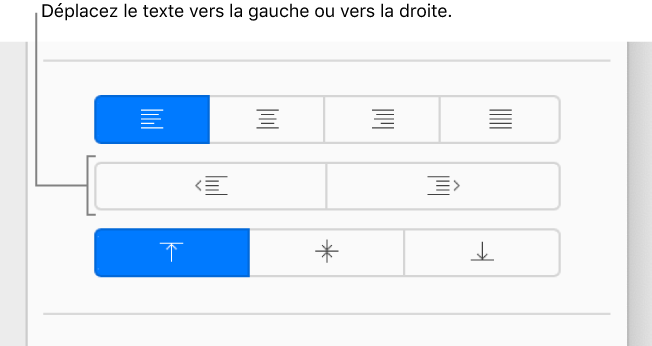
Si le bouton de retrait (vers la gauche) est grisé, le texte est déjà aligné sur la marge gauche.
Régler l’espacement entre les lignes
Vous pouvez contrôler l’espacement entre les lignes de texte dans un paragraphe ou dans l’ensemble de la présentation.
Cliquez sur le paragraphe à ajuster pour y placer le point d’insertion ou faites glisser le curseur pour sélectionner plusieurs paragraphes.
Dans la barre latérale Format
 située à droite, cliquez sur le bouton Style, près du haut.
située à droite, cliquez sur le bouton Style, près du haut.Sous Espacement, cliquez sur le menu contextuel et choisissez une option :
Lignes : la distance entre les hampes montantes (parties des lettres situées au-dessus du haut de la ligne) et les hampes descendantes (parties situées sous le bas de la ligne) reste fixe. L’espacement entre les lignes est proportionnel à la taille de la police.
Au moins : la distance entre les lignes reste fixe mais les lignes ne se chevauchent pas si la taille du texte augmente. La distance séparant les lignes n’est jamais inférieure à la valeur que vous définissez, mais elle peut être supérieure pour des polices plus grandes afin d’éviter que les lignes de texte ne se chevauchent.
Exactement : la valeur définit la distance exacte entre les lignes de base du texte. Les lignes peuvent donc se chevaucher.
Entre : la valeur définie accroît l’espacement entre les lignes, et non leur hauteur. À l’inverse, l’interligne double augmente donc la hauteur de chaque ligne de deux fois.
Cliquez sur les flèches à côté du champ d’espacement pour définir l’espacement pour l’option que vous avez sélectionnée.
Modifier l’espacement d’un paragraphe
Vous pouvez contrôler l’espacement entre un ou plusieurs paragraphes avec les paragraphes précédents ou suivants.
Cliquez sur le paragraphe à ajuster pour y placer le point d’insertion ou faites glisser le curseur pour sélectionner plusieurs paragraphes.
Dans la barre latérale Format
 située à droite, cliquez sur le bouton Style, près du haut.
située à droite, cliquez sur le bouton Style, près du haut.Sous Espacement, cliquez sur les flèches Avant le paragraphe ou Après le paragraphe.