
Ajouter une vidéo et des photos à une bande-annonce dans iMovie sur iPhone
L’onglet Story-board de votre modèle de bande-annonce fournit des images substitutives afin de vous guider dans l’ajout de vos propres photos et vidéos.
Si vous ne souhaitez pas utiliser des photos ou vidéos existantes, vous avez également la possibilité d’enregistrer une vidéo et de prendre une photo pour l’insérer directement dans n’importe quel repère d’emplacement.
Ajout d’une vidéo
Dans l’app iMovie
 sur votre iPhone, ouvrez un projet de story-board de bande-annonce.
sur votre iPhone, ouvrez un projet de story-board de bande-annonce.Touchez l’onglet Story-board, puis touchez un repère d’emplacement vide.
L’image et l’étiquette substitutives (par exemple Large, Moyen ou Groupe) vous donnent une indication du type de plan à ajouter.
Pour afficher des vidéos, touchez Vidéo en haut de l’écran.
Dans le navigateur multimédia situé sous le visualiseur, touchez pour sélectionner la vidéo à ajouter.
Remarque : si vous utilisez Photos iCloud, certains contenus multimédias peuvent être stockés sur iCloud, mais pas sur votre appareil. Si un bouton Télécharger
 apparaît lorsque vous touchez un plan, touchez-le afin de télécharger la vidéo sur votre appareil.
apparaît lorsque vous touchez un plan, touchez-le afin de télécharger la vidéo sur votre appareil.La manière dont la vidéo sélectionnée est ajoutée à votre bande-annonce dépend du type de support utilisé :
Si vous ajoutez une vidéo à un repère d’emplacement « Photo » : iMovie ajoute une image de votre choix issue de la vidéo que vous avez sélectionnée. Une ligne verticale apparaît au-dessus de l’image vidéo sélectionnée. Pour sélectionner une autre image vidéo, faites glisser la ligne sur la droite ou la gauche.
Si vous souhaitez sélectionner ultérieurement une autre image du plan vidéo, touchez le support photo dans le story-board, et dans la sous-fenêtre « Modifier la prise », faites glisser le plan vidéo jusqu’à ce que vous aperceviez l’image à utiliser dans le visualiseur. Cliquez ensuite sur Terminé.
Si vous ajoutez de la vidéo à un autre repère d’emplacement : La partie de vidéo sélectionnée est soulignée en jaune. Pour sélectionner une autre portion de vidéo, faites glisser horizontalement la partie en jaune sur la droite ou la gauche. Pour visualiser la vidéo sélectionnée, touchez le bouton Lire
 . Vous pouvez également placer votre doigt sur un plan et balayer vers la gauche ou la droite pour le visionner manuellement dans son intégralité. Vous pourrez ainsi identifier exactement les parties du plan que vous souhaitez utiliser.
. Vous pouvez également placer votre doigt sur un plan et balayer vers la gauche ou la droite pour le visionner manuellement dans son intégralité. Vous pourrez ainsi identifier exactement les parties du plan que vous souhaitez utiliser.
Touchez le bouton Ajouter au projet
 .
. iMovie ajuste automatiquement la durée du plan vidéo pour qu’il corresponde à la durée du support (précisée sur le côté gauche). Dans le navigateur multimédia, une ligne orange s’affiche au bas de la vidéo pour indiquer la partie utilisée dans la bande-annonce. Vous pouvez, si vous le souhaitez, réutiliser la même vidéo dans la bande-annonce.
Touchez Terminé.
Il est possible d’ajuster la partie du plan vidéo apparaissant dans le repère d’emplacement et d’activer l’audio pour le plan vidéo. Consultez la rubrique Apporter des touches de finition à une bande-annonce dans iMovie sur iPhone.
Ajouter une photo
Lorsque vous ajoutez une photo à un repère d’emplacement de vidéo, iMovie applique l’effet Ken Burns à cette photo, ce qui signifie que l’appareil photo donne l’impression de balayer la photo et de faire un zoom avant. Si des personnes sont visibles sur la photo, iMovie utilise la détection des visages pour conserver automatiquement les visages dans le cadre.
De plus, iMovie configure la photo pour qu’elle soit « lue » pendant toute la durée du repère d’emplacement. Par exemple, si le repère d’emplacement dure 1,7 seconde, la photo reste à l’écran pendant cette durée dans la bande-annonce terminée.
Dans l’app iMovie
 sur votre iPhone, ouvrez un projet de story-board de bande-annonce.
sur votre iPhone, ouvrez un projet de story-board de bande-annonce.Touchez l’onglet Story-board.
Touchez un repère d’emplacement de vidéo vide.
L’image et l’étiquette du repère d’emplacement (par exemple Large, Moyen ou Groupe) vous donnent une indication du type de plan à ajouter.
Pour afficher des photos, touchez Photos en haut de l’écran.
Dans le navigateur multimédia situé sous le visualiseur, touchez pour sélectionner la photo à ajouter.
Remarque : si vous utilisez Photos iCloud, certains contenus multimédias peuvent être stockés sur iCloud, mais pas sur votre appareil. Si un bouton Télécharger
 apparaît lorsque vous touchez une photo, touchez-le afin de télécharger la photo sur votre appareil.
apparaît lorsque vous touchez une photo, touchez-le afin de télécharger la photo sur votre appareil.Pour visualiser une photo avant de l’ajouter, touchez-la et maintenez votre doigt dessus jusqu’à ce qu’elle s’affiche dans le visualiseur local.
Touchez Terminé.
Vous pouvez modifier l’effet Ken Burns appliqué à la photo. Pour savoir comment faire, consultez la rubrique Apporter des touches de finition à une bande-annonce dans iMovie sur iPhone.
Enregistrer une vidéo ou prendre une photo
Dans l’app iMovie
 sur votre iPhone, ouvrez un projet de story-board de bande-annonce.
sur votre iPhone, ouvrez un projet de story-board de bande-annonce.Touchez l’onglet Story-board.
Touchez un repère d’emplacement vide.
Touchez Appareil photo en bas de l’écran et procédez comme suit :
Pour enregistrer une vidéo : Touchez le bouton Vidéo
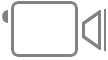 , puis le bouton Enregistrer
, puis le bouton Enregistrer  .
.Touchez une nouvelle fois le bouton Enregistrer pour arrêter l’enregistrement, ou laissez l’enregistrement s’arrêter de lui-même.
iMovie enregistre trois secondes de plus que la durée du support sélectionné.
Lorsque l’enregistrement est terminé, la vidéo s’affiche dans le support et iMovie progresse vers le repère d’emplacement vide suivant.
Pour prendre une photo : Touchez le bouton Appareil photo
 , puis le bouton Obturateur
, puis le bouton Obturateur  .
.La photo s’affiche dans le repère d’emplacement et iMovie passe au prochain repère d’emplacement vide.
Pour masquer l’appareil photo, touchez Terminé.
Astuce : si vous souhaitez enregistrer un morceau de vidéo plus long pour votre bande-annonce, effectuez votre enregistrement hors d’iMovie en enregistrant la vidéo dans la photothèque avec la caméra de votre appareil. La vidéo s’affiche dans le navigateur multimédia d’iMovie et vous pouvez l’utiliser pour votre bande-annonce.
Il est possible d’envoyer une vidéo enregistrée dans une bande-annonce vers la photothèque, afin de l’utiliser dans d’autres films et bandes-annonces. Consultez la rubrique Enregistrer la vidéo dans la photothèque.
Trier des plans vidéo
Dans l’app iMovie
 sur votre iPhone, ouvrez un projet de story-board de bande-annonce.
sur votre iPhone, ouvrez un projet de story-board de bande-annonce.Touchez l’onglet Story-board.
Touchez un repère d’emplacement vide.
Touchez Vidéo, touchez une catégorie sous le visualiseur, puis touchez le nom de la catégorie au-dessus du navigateur multimédia.
Procédez de l’une des manières suivantes :
Pour afficher les plans par date : Touchez Plus récents ou Plus anciens.
Pour afficher les plans favoris : Touchez Favoris. Pour afficher à nouveau tous les plans, touchez Tous.
Touchez Terminé.