
Ajuster les transitions dans iMovie sur iPad
Les transitions ont un impact sur l’apparence des clips lorsqu’un clip laisse place à un autre. Par défaut, iMovie insère une transition entre chaque plan vidéo et photo de votre projet.
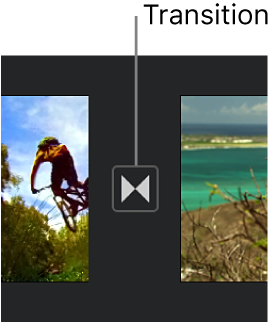
Il est possible de modifier des transitions individuelles afin de leur donner des effets visuels différents. De plus, il est possible d’ajuster la durée d’une transition, jusqu’à deux secondes (à condition que les clips de part et d’autre fassent plus de deux secondes).
Modifier une transition
Votre projet étant ouvert, touchez l’icône de la transition à modifier dans la timeline.
Dans l’inspecteur situé en bas de l’écran, touchez pour sélectionner une des transitions suivantes :
Aucune
 : Le clip laisse place à un autre sans aucun effet.
: Le clip laisse place à un autre sans aucun effet.Thème
 : Le thème de film utilisé détermine les effets personnalisés utilisés.
: Le thème de film utilisé détermine les effets personnalisés utilisés.Dissolution enchaînée
 : Un clip se fond dans un autre. Si cette option n’est pas disponible, cela signifie que les clips d’un côté ou de l’autre de la transition ne sont pas assez longs pour permettre la création d’un fondu enchaîné.
: Un clip se fond dans un autre. Si cette option n’est pas disponible, cela signifie que les clips d’un côté ou de l’autre de la transition ne sont pas assez longs pour permettre la création d’un fondu enchaîné.Glisser
 : Un clip glisse dans un autre dans la direction de votre choix. Vous avez le choix entre gauche à droite, droite à gauche, bas en haut ou haut en bas.
: Un clip glisse dans un autre dans la direction de votre choix. Vous avez le choix entre gauche à droite, droite à gauche, bas en haut ou haut en bas.Balayer
 : Une ligne balaie un clip vers un autre dans la direction de votre choix. Vous avez le choix entre gauche à droite, droite à gauche, bas en haut ou haut en bas.
: Une ligne balaie un clip vers un autre dans la direction de votre choix. Vous avez le choix entre gauche à droite, droite à gauche, bas en haut ou haut en bas.Fondu blanc ou Fondu noir
 : Vous avez le choix entre un fondu de couleur noire ou blanche pour la transition d’un clip à l’autre.
: Vous avez le choix entre un fondu de couleur noire ou blanche pour la transition d’un clip à l’autre.
L’icône est modifiée pour indiquer le type de transition sélectionné.
Pour modifier la durée de la transition, touchez la durée affichée, puis touchez une autre.
Les durées disponibles sont déterminées par la longueur des clips de part et d’autre de la transition, et ne peuvent pas dépasser deux secondes. La transition de coupe (
 ) n’a pas de durée.
) n’a pas de durée.Touchez hors de l’inspecteur pour le fermer.
Ajouter un effet sonore à une transition
Chaque style de transition d’iMovie est assorti d’un effet sonore digne de Hollywood pour améliorer le résultat visuel obtenu. Il est possible d’activer ou de désactiver l’effet sonore de chaque transition.
Votre projet étant ouvert, touchez l’icône de la transition à modifier dans la timeline.
Dans l’inspecteur en bas de l’écran, touchez le bouton « Couper le son »
 pour activer ou désactiver l’effet sonore (par défaut, il est désactivé).
pour activer ou désactiver l’effet sonore (par défaut, il est désactivé).Pour avoir un aperçu de l’effet sonore, faites défiler la timeline de manière à placer la tête de lecture avant la transition, puis touchez le bouton Lire
 dans le visualiseur.
dans le visualiseur.Touchez hors de l’inspecteur pour le fermer.
Supprimer une transition
Pour retirer une transition de votre projet, choisissez la transition Aucune de sorte qu’un clip laisse directement la place à un autre sans effet visuel supplémentaire.
Votre projet étant ouvert, touchez l’icône de la transition à supprimer dans la timeline.
Dans l’inspecteur en bas de l’écran, touchez le bouton Aucune
 .
.Touchez hors de l’inspecteur pour le fermer.
Ajouter un fondu entrant ou sortant
Pour ajouter une touche professionnelle à votre projet, vous pouvez le faire commencer par un fondu à partir d’un écran noir ou le terminer par un fondu vers un écran noir.
Alors que le projet est ouvert, touchez le bouton Réglages du projet
 .
.Touchez pour activer « Fondu à partir d’un écran noir » ou « Fondu vers un écran noir ».
Lorsque vous ajoutez un effet de fondu, une icône de fondu entrant (illustrée ci-dessous, sur la gauche) ou une icône de fondu sortant (illustrée ci-dessous, sur la droite) est affichée dans le premier ou le dernier clip de votre projet dans la timeline.
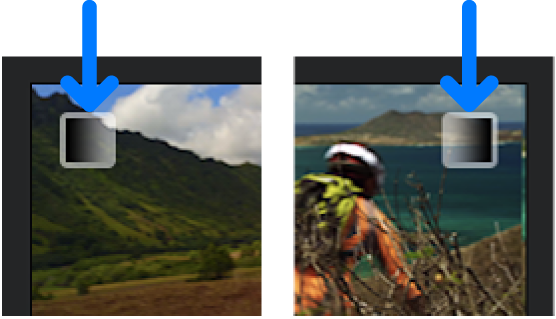
Touchez en dehors des réglages du projet pour les fermer.
Pour en apprendre davantage sur le réglage des points où ont lieu les transitions, consultez la rubrique Peaufiner les ajustements dans iMovie sur iPad.
Pour savoir comment apporter des modifications audio poussées à l’aide de l’Éditeur de précision, consultez la rubrique Créer une coupe de division dans iMovie sur iPad.