
Création de sous-titres dans Final Cut Pro pour Mac
Vous pouvez créer des sous-titres dans Final Cut Pro, par exemple pour livrer votre projet avec un sous-titrage ou des sous-titres codés.
Dans Final Cut Pro, les sous-titres se voient attribués des rôles de sous-titres particuliers. Pour créer un ensemble de sous-titres, vous devez au préalable choisir un format de sous-titrage (CEA-608, iTT ou SRT), puis créer un rôle de sous-titre spécifique au format en question et un sous-rôle pour chaque version linguistique.
Les sous-titres représentent toujours des plans connectés. Les sous-titres peuvent également être connectés à d’autres plans connectés.
Création de rôles et de sous-rôles de sous-titres
Pour ouvrir l’éditeur de rôle de Final Cut Pro, procédez de l’une des manières suivantes :
Choisissez Modifier > Modifier les rôles.
Dans la fenêtre Rôles de l’index de la timeline, cliquez sur Modifier les rôles.
Cliquez sur Sous-titres en haut de l’éditeur de rôle pour ouvrir la fenêtre correspondante.
Pour créer un rôle de sous-titre, cliquez sur le bouton Rôle de sous-titre, puis choisissez parmi un format de sous-titrage dans le menu local : iTT, CEA-608 ou SRT.
Un nouveau rôle de sous-titre s’affiche dans la liste « Rôles de sous-titres » au format que vous avez choisi. Vous avez la possibilité de modifier le nom d’un rôle à tout moment en double-cliquant dessus.
Par défaut, Final Cut Pro crée un sous-rôle de langue de sous-titre d’après le réglage de langue préférée dans les Réglages Système macOS. Par exemple, si macOS est défini sur l’anglais, Final Cut Pro crée un sous-rôle pour la langue Anglais. Pour modifier le réglage de la langue préférée, choisissez le menu Pomme > Réglages Système, cliquez sur Général dans la barre latérale, puis sur « Langue et région » à droite.
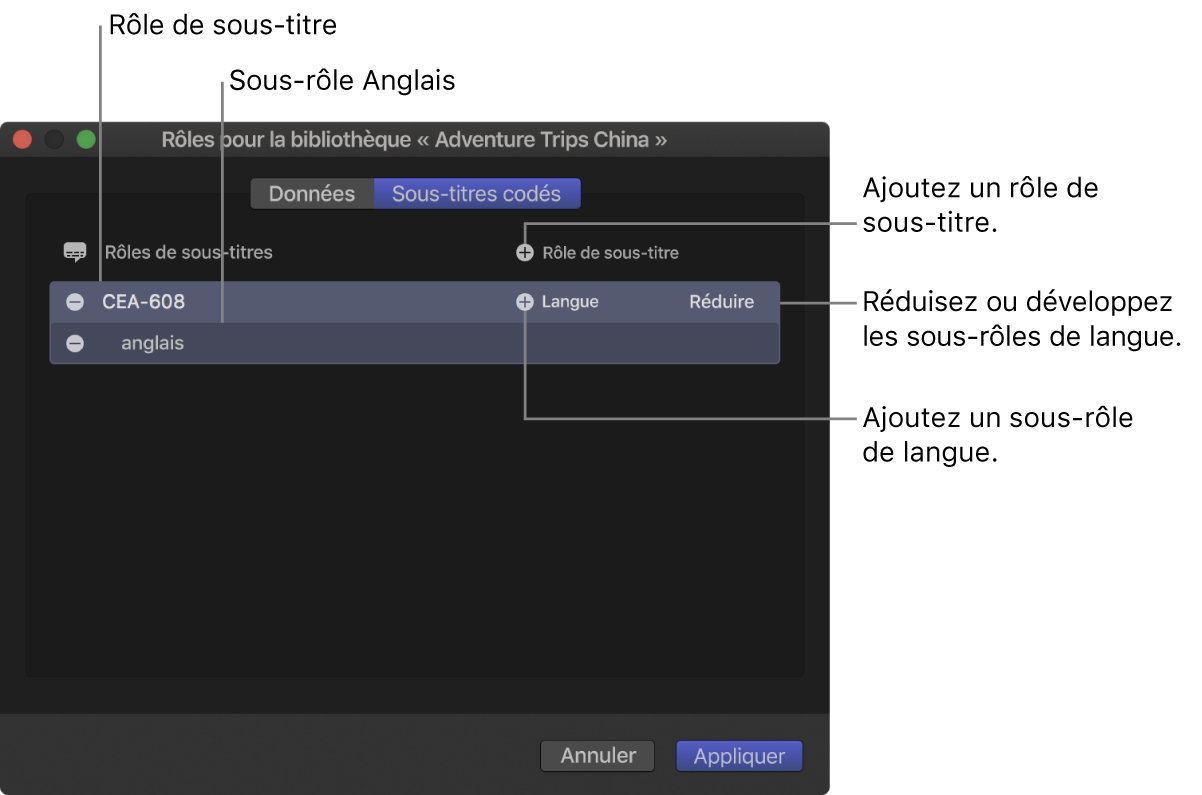
Saisissez un nom à attribuer au rôle du sous-titre.
Pour ajouter un autre sous rôle de langue, placez le pointeur sur le rôle de sous-titre dans la fenêtre Sous-titres, cliquez sur le bouton Langue, puis choisissez la langue dans le menu local.
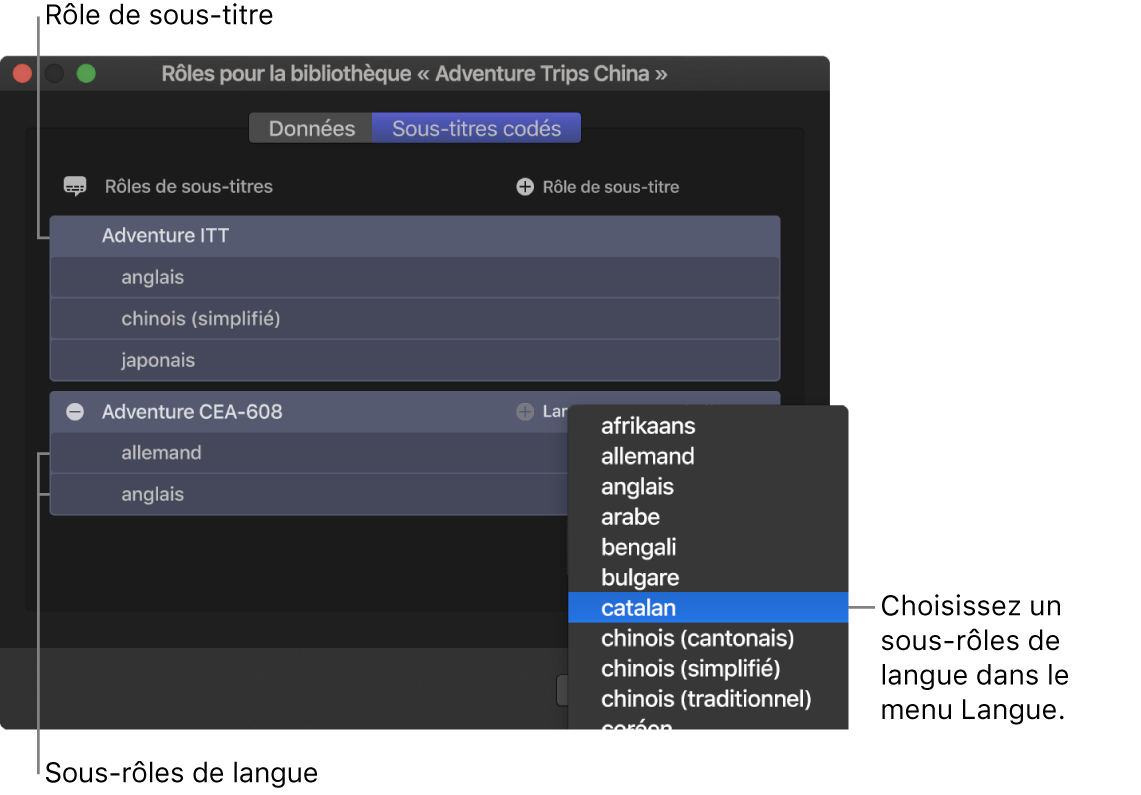
Le nouveau sous-rôle de langue apparaît dans la liste en dessous du rôle.
Pour supprimer un rôle de sous-titre ou un sous-rôle de langue, placez le pointeur sur le rôle ou sous-rôle, puis cliquez sur le bouton Supprimer (–) situé à gauche du nom du rôle ou sous-rôle.
Cliquez sur Appliquer.
Les rôles et sous-rôles des sous-titres que vous créez sont désormais mis à disposition de n’importe quel projet dans la bibliothèque. Pour créer les sous-titres proprement dits et les affecter à des sous-rôles, consultez la section Création de sous-titres ci-dessous.
Remarque : le choix d’une langue n’influe pas sur le type de caractères qu’il est possible de taper dans les sous-titres. Des étapes supplémentaires peuvent s’avérer nécessaires pour certaines langues. Consultez la rubrique d’Aide macOS Saisir du texte dans d’autres langues avec les méthodes de saisie.
Création de sous-titres
Pour obtenir le flux de production le plus efficace possible, assurez-vous que les dialogues et les pistes audio connexes au sein de votre projet sont « verrouillés » (intégralement finalisés) avant de créer, synchroniser ou modifier les sous-titres.
Par exemple, si vous devez ajouter des sous-titres puis apporter des modifications aux plans de dialogue ultérieurement, vous risquez de provoquer la désynchronisation des sous-titres par rapport à l’audio.
Dans la timeline de Final Cut Pro, placez la tête de lecture à l’endroit où vous souhaitez faire apparaître un sous-titre.
Choisissez Édition > Sous-titres > Ajouter un sous-titre (ou appuyez sur Option + C ou, si l’éditeur est déjà ouvert, sur Contrôle + Option + C).
Un nouveau plan de sous-titre s’affiche par-dessus la timeline (dans une voie dédiée au sous-titre) et l’éditeur de sous-titre s’ouvre alors.
Le sous-titre est alors connecté au scénario principal au point où se trouve la tête de lecture. Si vous sélectionnez un plan connecté là où se trouve la tête de lecture, le sous-titre est alors en fait connecté au plan en question. Consultez Connexion d’un sous-titre à un plan connecté.
Important : si vous reculez ou avancez dans le temps des plans dans la timeline, tous les sous-titres connectés se déplacent avec les plans en question. Si vous supprimez des plans, tous les sous-titres connectés sont alors supprimés.
Saisissez le texte pour votre sous-titre dans l’éditeur de sous-titre.
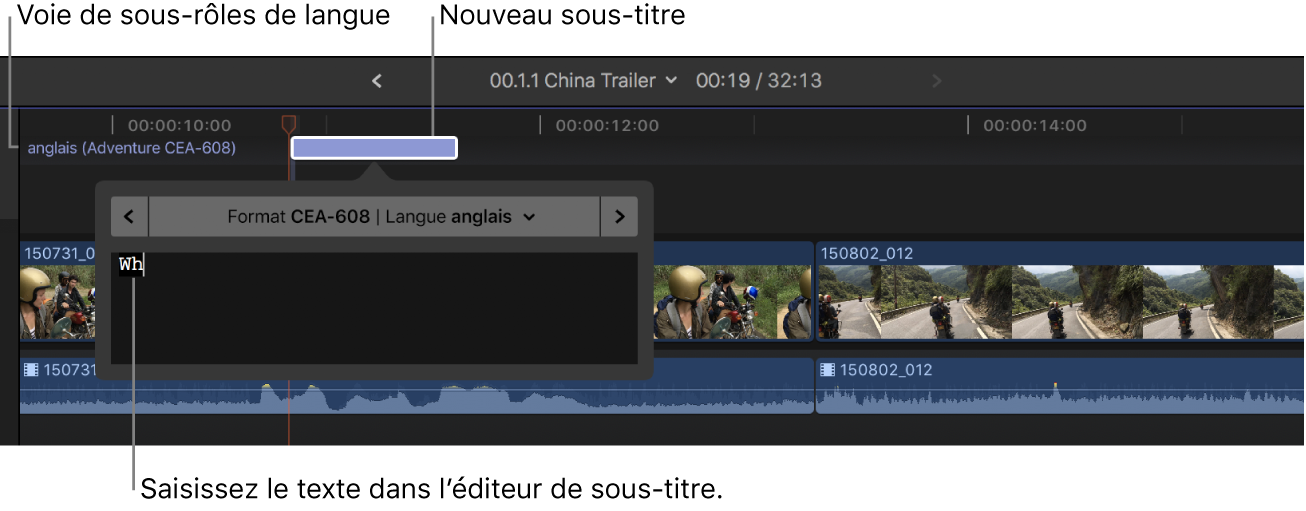
Pour en savoir plus sur le réglage du style de texte d’un sous-titre, consultez la section Mise en forme du texte d’un sous-titre dans Final Cut Pro pour Mac.
Procédez de l’une des façons suivantes :
Créer des sous-titres supplémentaires : répétez les étapes 1 à 3 pour chaque nouveau sous-titre.
Modifier le texte d’un sous-titre : double-cliquez sur le sous-titre dans la timeline (ou sélectionnez-le et appuyez sur Contrôle + Majuscule + C), puis saisissez vos modifications dans l’éditeur de sous-titre.
Astuce : vous pouvez également double-cliquer sur un sous-titre dans la fenêtre Sous-titres de l’index de la timeline pour l’ouvrir dans l’éditeur de sous-titre.
Si votre sous-titre ne respecte pas les spécifications du format de sous-titrage que vous avez choisi (par exemple, si le sous-titre est trop long), le sous-titre devient rouge dans la timeline et dans la fenêtre Sous-titres de l’index de la timeline, et un message s’affiche dans l’inspecteur. Consultez l’article d’assistance Apple À propos de la validation des sous-titres dans Final Cut Pro.
Remarque : lorsque l’éditeur de sous-titre est ouvert, de nombreux raccourcis clavier à touche simple (par exemple J, K, L, I, O et la barre d’espace) sont interprétés comme des caractères plutôt que des raccourcis. Pour utiliser ces raccourcis dans l’éditeur de sous-titre, associez la touche Contrôle aux raccourcis. Par exemple, pour lire à rebours lorsque l’éditeur de sous-titre est ouvert, appuyez sur Contrôle + J.
Passer d’un sous-titre à l’autre : cliquez sur les flèches de part et d’autre de l’éditeur de sous-titre (ou appuyez sur Commande + Flèche droite ou sur Commande + Flèche gauche).
Ajuster la durée d’un sous-titre : faites glisser son point de début ou de fin. Consultez Disposition et élagage des plans de sous-titres dans la timeline.
Vous pouvez aussi faire appel aux techniques puissantes d’élagage sur les plans de sous-titres. Consultez les sections Coupe de plans en deux dans Final Cut Pro pour Mac et Extension ou raccourcissement de plans dans Final Cut Pro pour Mac.
Ajuster la synchronisation d’un sous-titre avec le plan auquel il est connecté : faites glisser le sous-titre horizontalement dans la timeline. (Lorsque vous faites glisser un plan de sous-titre, celui-ci écrase les sous-titres adjacents.)
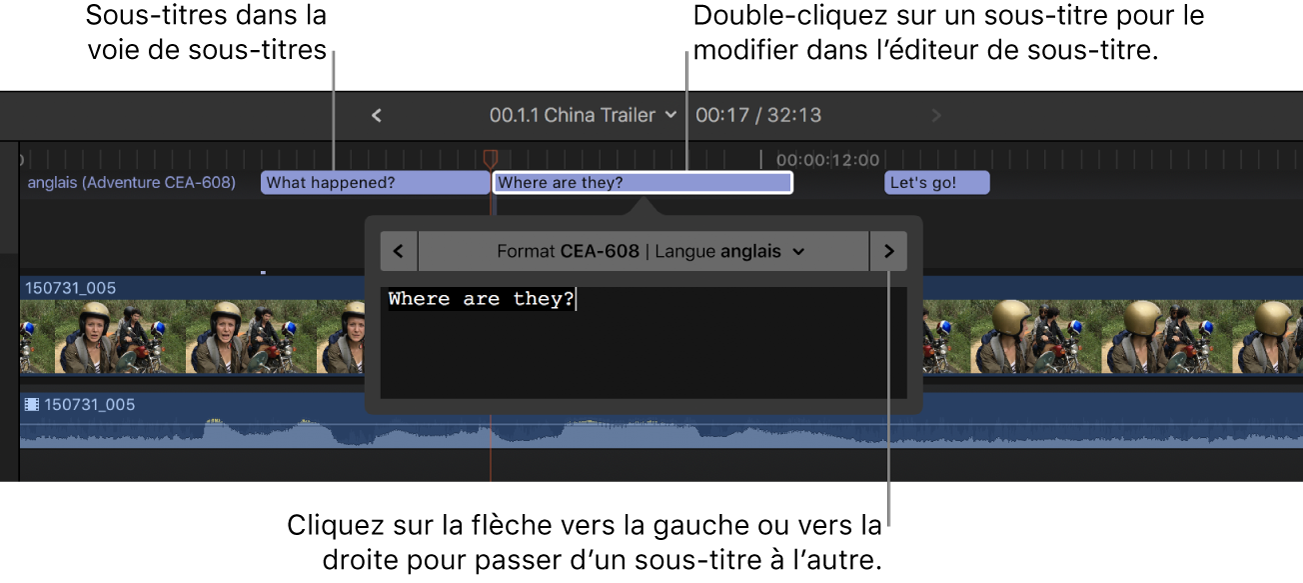
Télécharger ce guide : PDF