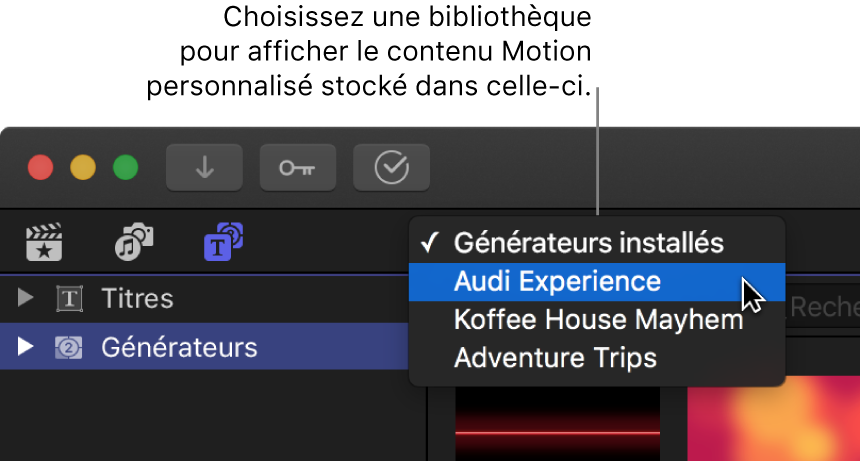Gestion du contenu de Motion dans Final Cut Pro
Par défaut, lorsque vous créez ou personnalisez un effet, une transition, un titre ou un générateur Final Cut Pro dans Motion, ce contenu est stocké dans le sous-dossier Motion Templates de votre dossier Vidéos. Vous pouvez également stocker le contenu Motion dans une bibliothèque, par exemple pour transférer un projet ou une bibliothèque vers un autre Mac, pour sauvegarder et archiver votre travail, ou encore si vous travaillez sur un projet avec d’autres personnes et que vous utilisez un emplacement de stockage partagé.
Si vous utilisez du contenu Motion personnalisé et que vous comptez copier ou déplacer des plans, projets ou événements vers une autre bibliothèque, périphérique de stockage ou Mac, définissez l’emplacement de stockage de votre contenu Motion sur Dans la bibliothèque. Dans le cas contraire, le contenu Motion n’est pas déplacé ou copié avec les autres éléments, et vous devez alors sauvegarder et déplacer manuellement le dossier Motion Templates. Toutefois, vous devez identifier et déplacer manuellement le contenu de tierce partie (FxPlug), dans la mesure où il n’est pas géré au sein de la bibliothèque de Final Cut Pro.
Définition de l’emplacement de stockage du contenu Motion avant la copie ou le déplacement d’éléments vers une autre bibliothèque
Dans la barre latérale Bibliothèques de Final Cut Pro, sélectionnez la bibliothèque de destination (celle que vous souhaitez copier).
Si l’inspecteur des propriétés de la bibliothèque n’est pas déjà affiché, effectuez l’une des opérations suivantes :
Choisissez Fichier > Propriétés de la bibliothèque (ou appuyez sur Contrôle + Commande + J).
Dans la barre d’outils, cliquez sur le bouton Inspecteur.
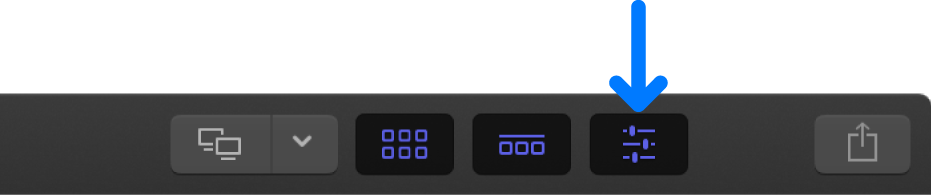
Cliquez sur Modifier les réglages en haut de l’inspecteur des propriétés de bibliothèque.
Dans la fenêtre qui apparaît, des menus locaux vous permettent de définir des emplacements de stockage.
Cliquez sur le menu local Contenu de Motion et choisissez Dans la bibliothèque.
Cliquez sur OK.
La bibliothèque cible est désormais prête à recevoir le contenu Motion.
Pour en savoir plus sur la copie ou le déplacement de plans, de projets ou d’événements vers une autre bibliothèque, consultez les sections Copie de plans, de projets, d’événements ou de contents d‘une bibliothèque vers une autre et Déplacement de plans, de projets ou d’événements entre des bibliothèques.
Définition de l’emplacement de stockage du contenu Motion avant la copie ou le déplacement d’une bibliothèque
Dans la barre latérale Bibliothèques de Final Cut Pro, sélectionnez la bibliothèque à copier ou déplacer.
Si l’inspecteur des propriétés de la bibliothèque n’est pas déjà affiché, effectuez l’une des opérations suivantes :
Choisissez Fichier > Propriétés de la bibliothèque (ou appuyez sur Contrôle + Commande + J).
Dans la barre d’outils, cliquez sur le bouton Inspecteur.
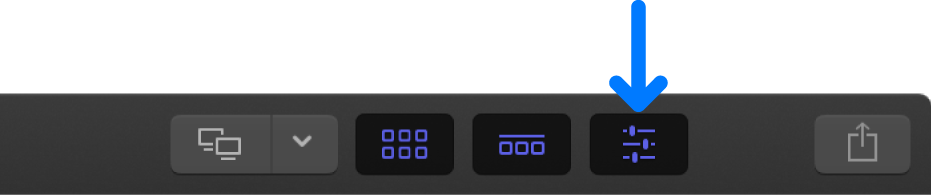
Cliquez sur Modifier les réglages en haut de l’inspecteur des propriétés de bibliothèque.
Dans la fenêtre qui apparaît, des menus locaux vous permettent de définir des emplacements de stockage.
Cliquez sur le menu local Contenu de Motion et choisissez Dans la bibliothèque.
Cliquez sur OK.
Dans la section Contenu de Motion de l’inspecteur des propriétés de bibliothèque, cliquez sur Consolider.
Remarque : il est recommandé de définir également l’emplacement de stockage des données puis de cliquer sur Consolider dans la section Données. Consultez Définition d’emplacements de stockage dans Final Cut Pro.
Le contenu Motion est alors stocké dans le fichier de la bibliothèque et prêt pour sa copie ou son déplacement.
Pour en savoir plus sur la copie ou le déplacement de bibliothèques entières, consultez la section Copie d’un projet Final Cut Pro vers un autre Mac.
Filtrage du contenu Motion stocké dans une bibliothèque
Si vous ajoutez du contenu Motion personnalisé (effets, transitions, titres ou générateurs) à votre projet et que vous le stockez dans la bibliothèque, il se peut que ses éléments n’apparaissent pas dans les navigateurs multimédias de Final Cut Pro (à savoir le navigateur, le navigateur d’effets et le navigateur de transitions). Par défaut, ces derniers affichent les effets, transitions, titres et générateurs fournis avec Final Cut Pro, ainsi que le contenu Motion stocké dans le sous-dossier Motion Templates de votre dossier Vidéos. Vous pouvez toutefois utiliser le menu local Filtre pour afficher le contenu Motion stocké dans une bibliothèque précise.
Dans Final Cut Pro, effectuez l’une des opérations suivantes :
Filtrer les titres et les générateurs : Pour filtrer les titres et les générateurs dans le navigateur, cliquez sur le bouton Titres et générateurs situé dans le coin supérieur gauche de la fenêtre de Final Cut Pro, ou choisissez Fenêtre > Aller à > Titres et générateurs (ou appuyez sur Option + Commande + 1).
Filtrer les effets : pour ouvrir le navigateur d’effets, cliquez sur le bouton Effets dans le coin supérieur droit de la timeline (ou appuyez sur Commande + 5).
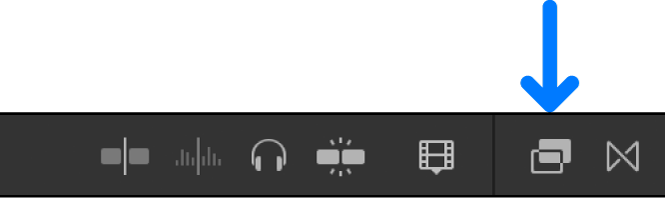
Filtrer les transitions : pour ouvrir le navigateur de transitions, cliquez sur le bouton Transitions dans le coin supérieur droit de la timeline (ou appuyez sur Contrôle + Commande + 5).
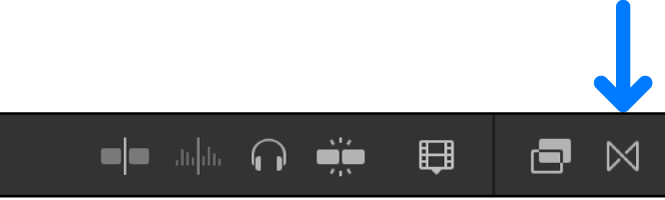
Cliquez sur le menu local Filtre en haut du navigateur multimédia correspondant au type de contenu Motion à visionner, puis choisissez une option :
[Éléments] installés : affiche le contenu fourni avec Final Cut Pro, ainsi que le contenu Motion stocké dans le sous-dossier Motion Templates de votre dossier Vidéos. Il s’agit du réglage par défaut.
[Nom de la bibliothèque] : choisissez une bibliothèque ouverte pour afficher le contenu Motion personnalisé stocké dans celle-ci.