Utilisation d’instruments vidéo dans Final Cut Pro pour iPad
Vous pouvez utiliser les instruments vidéo pour obtenir une mesure exacte des niveaux de luminance et de colorimétrie de vos plans, et prendre ainsi des décisions plus informées sur les étalonnages.
Les instruments vidéos apparaissent à côté de l’image dans le visualiseur et offrent une représentation visuelle des couleurs dans un plan. Les trois instruments vidéo inclus dans Final Cut Pro pour iPad vous offrent différentes options pour mesurer les niveaux de colorimétrie dans vos plans.
Utilisation de l’oscilloscope
L’oscilloscope fournit un affichage de forme d’onde montrant les niveaux relatifs de rouge, vert et bleu dans un plan.
Dans Final Cut Pro pour iPad, ouvrez un projet.
Dans la timeline, faites glisser la tête de lecture sur un plan dans la timeline dont vous voulez vérifier les niveaux.
Touchez
 sous le visualiseur, touchez « Instrument vidéo », puis touchez Oscilloscope.
sous le visualiseur, touchez « Instrument vidéo », puis touchez Oscilloscope.Les valeurs s’affichent de gauche à droite et reflètent la répartition relative de ces niveaux dans l’image. Les crêtes et les creux dans les formes d’onde affichées correspondent aux zones claires et sombres, et les formes d’onde sont teintées pour correspondre à la couleurs des éléments dans l’image.
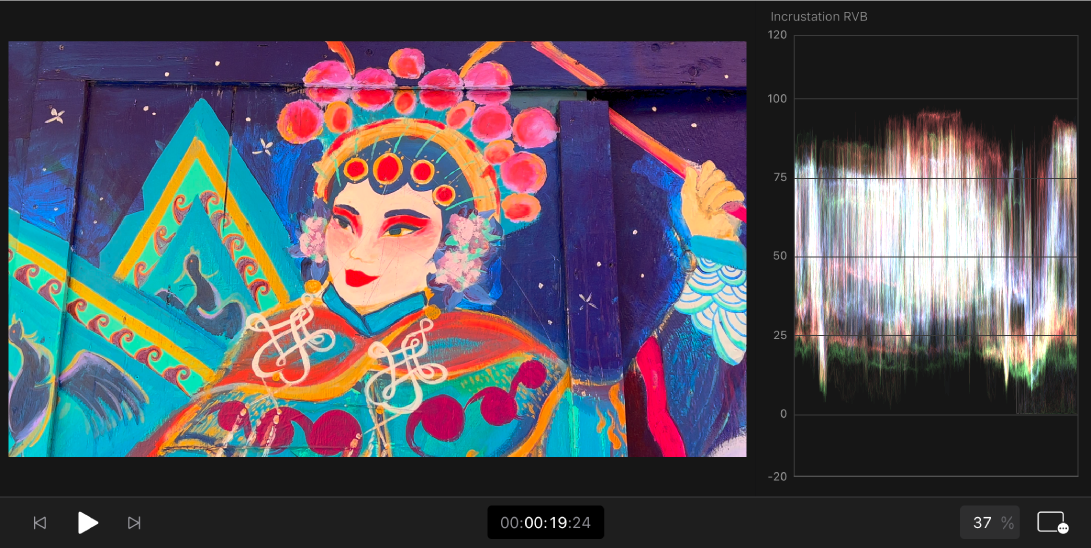
L’axe vertical mesure la luminosité en unités IRE. Zéro représente le noir de référence ou une valeur de code HLG de 0 %. Les valeurs inférieures à 0 sont parfois qualifiées de super noir, 100 représentant un blanc absolu ou une valeur de code HLG de 100 %. Les valeurs supérieures à 100 sont appelées super blanc.
Utilisation du vecteurscope
Le vecteurscope indique la distribution de la couleur sur une échelle circulaire, montrant ainsi en un coup d’œil la teinte et l’intensité des couleurs dans un plan. Une fois que vous avez appris à identifier les couleurs de vos plans sur le vecteurscope, vous pouvez distinguer plus facilement les différences entre deux images et les corriger, afin de les harmoniser autant que possible.
Ouvrez un projet dans Final Cut Pro pour iPad.
Dans la timeline, faites glisser la tête de lecture sur un plan dans la timeline dont vous voulez vérifier les niveaux.
Touchez
 sous le visualiseur, touchez « Instrument vidéo », puis touchez Vecteurscope.
sous le visualiseur, touchez « Instrument vidéo », puis touchez Vecteurscope.La couleur dans le plan apparaît comme une série de points connectés qui se trouvent dans l’échelle circulaire. L’angle autour de l’échelle correspond à la teinte, tandis que les cibles indiquent les couleurs primaires (rouge, vert et bleu) et secondaires (jaune, cyan et magenta). La distance du centre de l’échelle à l’anneau externe représente la saturation, le centre correspondant à une saturation nulle et l’anneau externe à une saturation maximale.
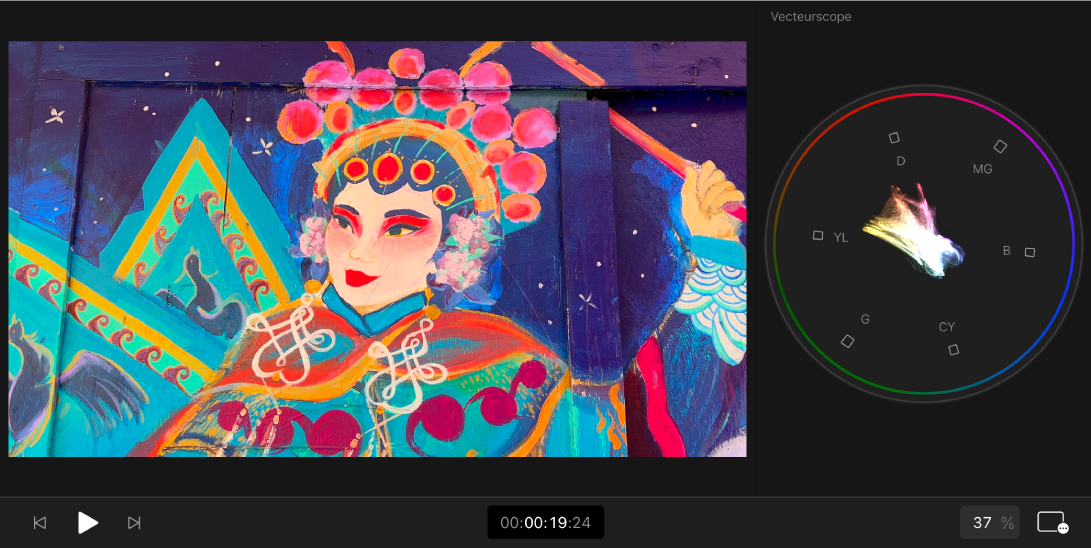
Utilisation de l’histogramme
L’histogramme fournit une analyse statistique de l’image en calculant le nombre total de pixels de chaque couleur ou niveau de luminance (rouge, vert ou bleu) et en créant un graphique qui indique le nombre de pixels à chaque pourcentage de luminance ou de couleur.
Ouvrez un projet dans Final Cut Pro pour iPad.
Dans la timeline, faites glisser la tête de lecture sur un plan dans la timeline dont vous voulez vérifier les niveaux.
Touchez
 sous le visualiseur, touchez « Instrument vidéo », puis touchez Histogramme.
sous le visualiseur, touchez « Instrument vidéo », puis touchez Histogramme.Chaque unité sur l’échelle allant de gauche à droite représente un pourcentage de couleur et la hauteur de chaque segment de l’histogramme indique le nombre de pixels correspondant à ce pourcentage.
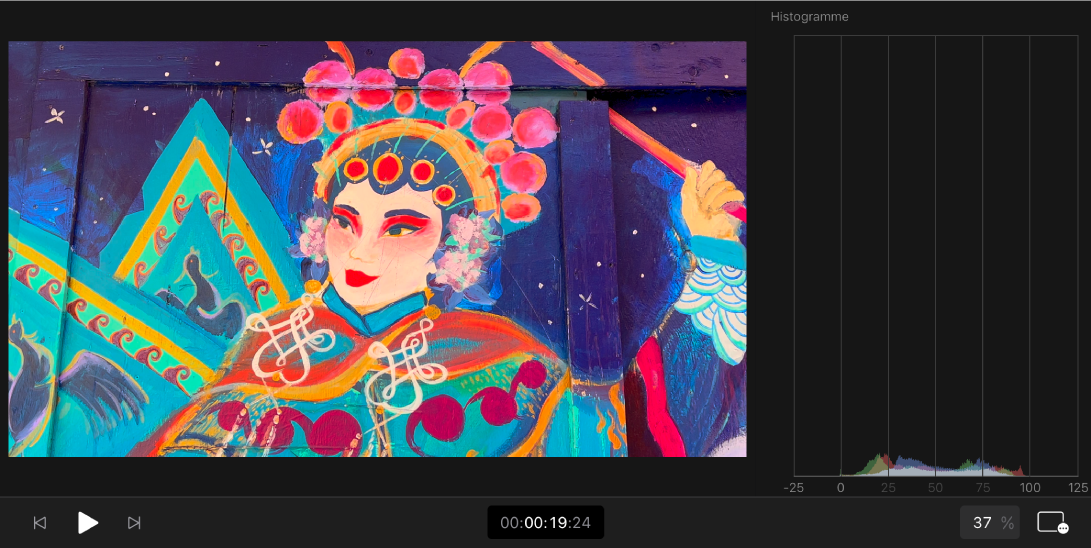
Si le plan a des niveaux équivalents de deux couleurs ou plus, les couleurs sont affichées comme suit :
Des niveaux équivalents de vert et de bleu apparaissent comme du cyan.
Des niveaux équivalents de vert et de rouge apparaissent comme du jaune.
Des niveaux équivalents de rouge et de bleu apparaissent comme du magenta.
Des niveaux équivalents de rouge, de vert et de bleu apparaissent comme du gris.
Désactivation de l’affichage des instruments vidéo
Ouvrez un projet dans Final Cut Pro pour iPad.
Touchez
 sous le visualiseur, touchez « Instrument vidéo », puis touchez Désactivé.
sous le visualiseur, touchez « Instrument vidéo », puis touchez Désactivé.