Animation d’effets à l’aide d’images clés dans Final Cut Pro pour iPad
Vous pouvez animer des réglages vidéo à l’aide d’images clés. Par exemple, avec des images clés (à ne pas confondre avec l’incrustation d’écran vert), vous pouvez appliquer un fondu à un plan de la timeline pour qu'il passe d’invisible à visible, modifier des réglages d’ajustements des couleurs au cours d’un plan, ou lentement repositionner et amplifier une image dans l’image vidéo pour créer un effet de panoramique et de zoom.
Fonctionnement des images clés
Dans Final Cut Pro pour iPad, vous pouvez utiliser des images clés pour animer :
l’opacité d'un plan,
les réglages de transformation modifiant les propriétés spatiales d'un plan de la timeline dans l’image vidéo, y compris la position, l’échelle, l’angle de rotation et le cadrage du plan,
les réglages des effets vidéo que vous avez appliqués à un plan de la timeline, comme la quantité de flou dans un effet de flou,
les réglages de plans de titres et d’objets que vous avez ajoutés à la timeline.
Vous ajoutez des images clés pour des réglages d’effets spécifiques dans l’éditeur d’images clés au bas de la timeline, puis ajustez leurs valeurs dans l’inspecteur. Par exemple, si vous voulez qu’un plan dans la timeline devienne lentement flou puis transparent, vous pouvez ajouter un effet « Flou gaussien » à ce plan, puis ajouter deux images clés au réglage Quantité de l’effet (la première avec la valeur 0, la seconde avec la valeur 1). Quand vous lisez le plan, Final Cut Pro crée une interpolation des valeurs entre 0 et 1, ce qui donne un effet animé de mise au point floue.
Vous pouvez également ajouter des images clés aux changements de volume dans les plans audio.
Remarque : des images clés ne peuvent pas être ajoutées à des transitions.
Ajout d’images clés
Accédez à l’app Final Cut Pro
 sur votre iPad.
sur votre iPad.Ouvrez un projet.
Dans la timeline, touchez le plan que vous voulez modifier, puis touchez Animer dans l’angle inférieur droit de l’écran.
L’éditeur d’images clés s’ouvre sous la timeline, montrant le plan sélectionné sous forme de ligne en pointillés, ainsi que le nom du plan et le réglage auxquels ajouter une image clé (Format • Opacité par exemple).
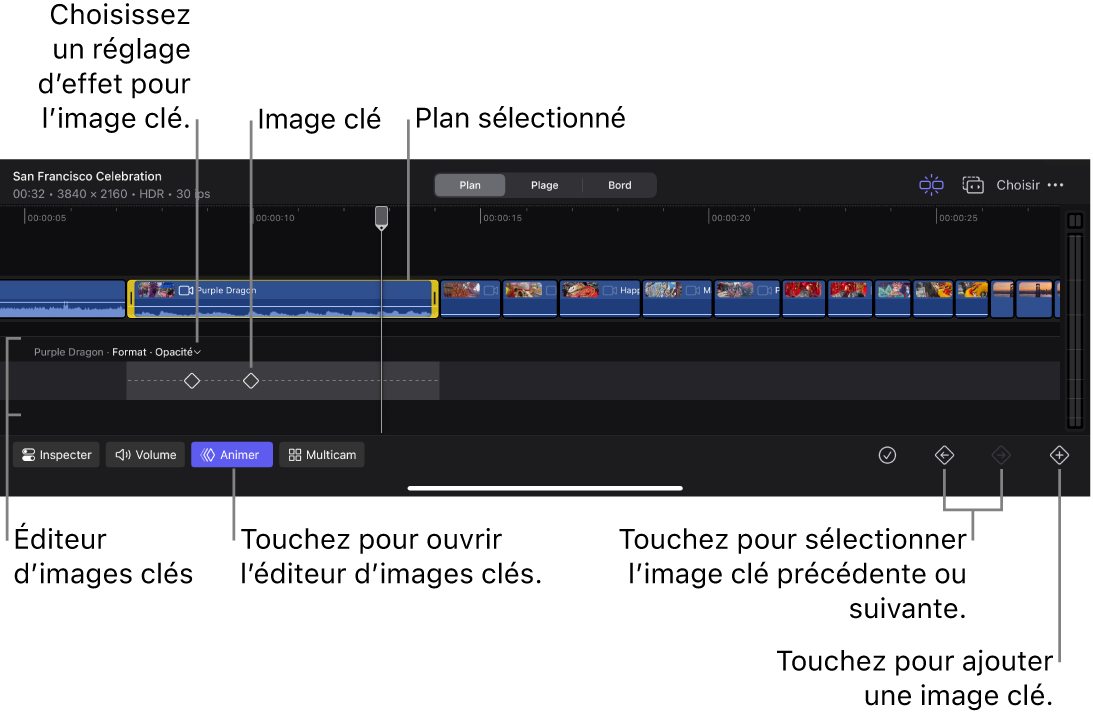
Pour choisir un réglage différent auquel ajouter une image clé, touchez
 à côté de son nom, puis touchez un élément dans la liste.
à côté de son nom, puis touchez un élément dans la liste.Le réglage Opacité et les réglages de transformation (Échelle, Position, Rotation, etc.) sont disponibles pour tous les plans vidéo. Si vous avez appliqué un ou plusieurs effets vidéo au plan sélectionné, d’autres réglages d’effets apparaissent dans la liste. Les plans de titre et d’objet que vous ajoutez à la timeline depuis le navigateur de contenu possèdent également des réglages auxquels des images clés peuvent être appliquées et qui apparaissent dans la liste. Pour assigner plusieurs réglages pour un effet, un objet ou un titre à une image clé, touchez Tous.
Faites glisser la tête de lecture à l’emplacement dans le plan où vous voulez que commence l’animation.
Astuce : vous pouvez utiliser la molette pour placer la tête de lecture avec plus de précision.
Touchez
 au bas de l’écran pour ajouter la première image clé.
au bas de l’écran pour ajouter la première image clé.L'image clé s’affiche dans l’éditeur d’images clés sous forme de losange. (Si vous avez choisi Tous à l’étape 3, une flèche vers le bas apparaît sous le losange, indiquant que l’image clé affecte plusieurs réglages d’effets.)
Faites glisser la tête de lecture à l’emplacement dans le plan où vous voulez que commence l’animation, puis touchez
 .
.Pour créer une séquence d’animation plus complexe, ajoutez d’autres images clés en faisant glisser la tête de lecture et en touchant
 . Vous pouvez également ajouter des images clés à différents réglages d’effets dans le même plan en répétant les étapes 3 à 6. Les images clés pour d’autres réglages dans le même effet apparaissent dans l’éditeur d’images clés sous forme de losanges estompés, ce qui vous aide à voir la synchronisation d’autres réglages avec des images clés.
. Vous pouvez également ajouter des images clés à différents réglages d’effets dans le même plan en répétant les étapes 3 à 6. Les images clés pour d’autres réglages dans le même effet apparaissent dans l’éditeur d’images clés sous forme de losanges estompés, ce qui vous aide à voir la synchronisation d’autres réglages avec des images clés.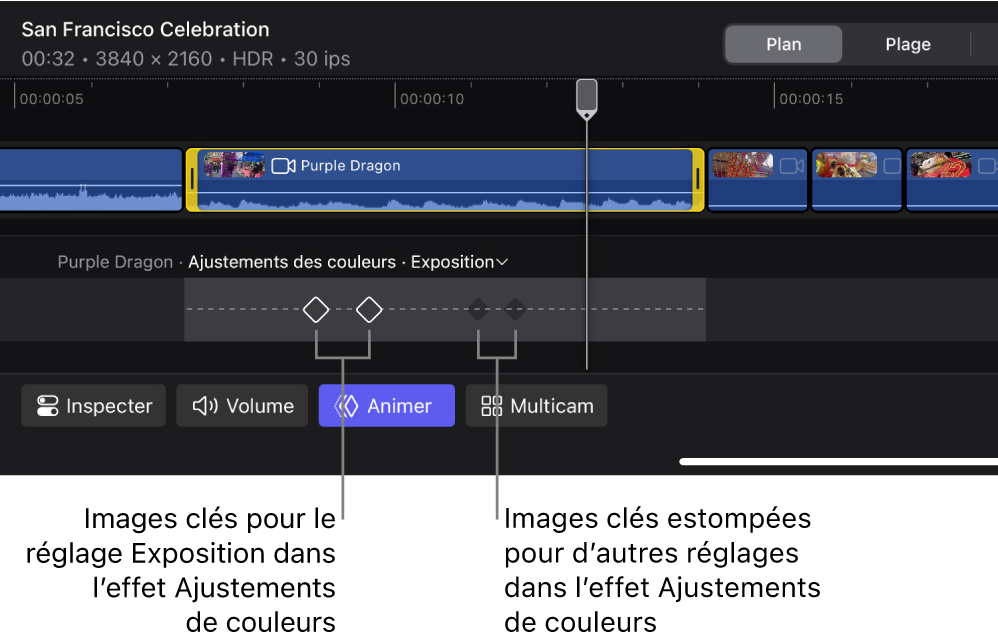
Quand vous ajoutez des images clés, elles conservent les réglages actuels (non animés) du plan tant que vous ne modifiez pas ces réglages dans l’inspecteur. Consultez Ajustement des réglages d’image clé dans l’inspecteur ci-dessous.
Ajustement des réglages d’image clé dans l’inspecteur
Après avoir ajouté des images clés à un plan, vous devez en ajuster les réglages dans l’inspecteur pour créer l’animation.
Accédez à l’app Final Cut Pro
 sur votre iPad.
sur votre iPad.Ouvrez un projet.
Dans la timeline, touchez un plan ayant des images clés, puis faites glisser la tête de lecture sur le plan.
Touchez Animer dans le coin inférieur gauche de l’écran pour ouvrir l’éditeur d’images clés (s’il n’est pas déjà ouvert).
Si vous ne voyez pas les images clés que vous avez ajoutées, touchez
 à côté du nom du réglage (au-dessus de la ligne en pointillés), puis touchez le réglage auquel vous avez auparavant ajouté une image clé.
à côté du nom du réglage (au-dessus de la ligne en pointillés), puis touchez le réglage auquel vous avez auparavant ajouté une image clé.Les images clés apparaissent sous forme de losanges le long de la ligne en pointillés.
Pour sélectionner l’image clé que vous voulez ajuster, effectuez l’une des opérations suivantes :
Touchez l’image clé.
Touchez
 ou
ou  en bas de l’écran.
en bas de l’écran.
Remarque : si vous souhaitez que l’animation passe des réglages actuels du plan aux nouveaux réglages, sélectionnez la seconde image clé sans modifier la première.
Touchez Inspecter dans le coin inférieur gauche de l’écran, puis effectuez l’une des opérations suivantes, en fonction du réglage avec une image clé (affiché en haut de l’éditeur d’images clés) :
Réglages d’opacité : touchez
 en haut de l’inspecteur, puis faites glisser le curseur Opacité, ou touchez le champ numérique Opacité et utilisez le pavé numérique pour définir une nouvelle valeur.
en haut de l’inspecteur, puis faites glisser le curseur Opacité, ou touchez le champ numérique Opacité et utilisez le pavé numérique pour définir une nouvelle valeur.Réglages de transformation : touchez
 en haut de l’inspecteur, puis ajustez la commande pertinente (Échelle ou Rotation, par exemple). Si vous avez ajouté des images clés à la catégorie « Transformer • Tous », vous pouvez ajuster plusieurs réglages dans l’inspecteur. (Vous pouvez aussi faire glisser des commandes à l’écran dans le visualiseur.) Consultez Introduction aux effets de transformation.
en haut de l’inspecteur, puis ajustez la commande pertinente (Échelle ou Rotation, par exemple). Si vous avez ajouté des images clés à la catégorie « Transformer • Tous », vous pouvez ajuster plusieurs réglages dans l’inspecteur. (Vous pouvez aussi faire glisser des commandes à l’écran dans le visualiseur.) Consultez Introduction aux effets de transformation.Réglages d’effet : touchez
 en haut de l’inspecteur, touchez le nom de l’effet, puis ajustez la commande pertinente. Si vous avez ajouté des images clés à la catégorie « [nom de l’effet] • Tous », vous pouvez ajuster plusieurs réglages dans l’inspecteur. (Pour certains effets, vous pouvez aussi faire glisser des commandes à l’écran dans le visualiseur.) Consultez Ajustement d’effets vidéo.
en haut de l’inspecteur, touchez le nom de l’effet, puis ajustez la commande pertinente. Si vous avez ajouté des images clés à la catégorie « [nom de l’effet] • Tous », vous pouvez ajuster plusieurs réglages dans l’inspecteur. (Pour certains effets, vous pouvez aussi faire glisser des commandes à l’écran dans le visualiseur.) Consultez Ajustement d’effets vidéo.Réglages d’objet : touchez
 en haut de l’inspecteur, puis ajustez la commande pertinente sous Options. Si vous avez ajouté des images clés à la catégorie « [nom de l’objet] • Tous », vous pouvez ajuster plusieurs réglages dans l’inspecteur. (Pour certains objets, vous pouvez aussi faire glisser des commandes à l’écran dans le visualiseur.) Consultez Ajustement de plans d’arrière-plan et d’objet.
en haut de l’inspecteur, puis ajustez la commande pertinente sous Options. Si vous avez ajouté des images clés à la catégorie « [nom de l’objet] • Tous », vous pouvez ajuster plusieurs réglages dans l’inspecteur. (Pour certains objets, vous pouvez aussi faire glisser des commandes à l’écran dans le visualiseur.) Consultez Ajustement de plans d’arrière-plan et d’objet.Réglages de titre : touchez
 en haut de l’inspecteur, puis ajustez la commande pertinente sous Options (Tous, Resynchroniser Entrée, Durée du fondu : Entrée, Resynchroniser : Sortie ou Durée du fondu : Sortie). Si vous ne voyez pas le résultat attendu, vérifiez que le réglage « Style d’animation » sous Options n’est pas défini sur Aucun.
en haut de l’inspecteur, puis ajustez la commande pertinente sous Options (Tous, Resynchroniser Entrée, Durée du fondu : Entrée, Resynchroniser : Sortie ou Durée du fondu : Sortie). Si vous ne voyez pas le résultat attendu, vérifiez que le réglage « Style d’animation » sous Options n’est pas défini sur Aucun.
Quand vous lisez le plan, Final Cut Pro crée une interpolation des valeurs de réglages entre image clé et une autre, ce qui donne un effet animé lisse.
Vous pouvez ajouter et modifier autant d’images clés que nécessaire pour obtenir un effet spécifique. Vous pouvez également ajouter des images clés à différents réglages d’effets dans le même plan afin de créer des animations complexes.
Repositionnement d’images clés dans l’éditeur d’images clés
Vous pouvez repositionner des images clés pour ajuster la synchronisation d’un effet animé.
Accédez à l’app Final Cut Pro
 sur votre iPad.
sur votre iPad.Ouvrez un projet.
Dans la timeline, touchez un plan ayant des images clés, puis faites glisser la tête de lecture sur le plan.
Touchez Animer dans le coin inférieur gauche de l’écran pour ouvrir l’éditeur d’images clés (s’il n’est pas déjà ouvert).
Si vous ne voyez pas les images clés que vous voulez repositionner, touchez
 à côté du nom du réglage (au-dessus de la ligne en pointillés), puis touchez le réglage auquel vous avez auparavant ajouté une image clé.
à côté du nom du réglage (au-dessus de la ligne en pointillés), puis touchez le réglage auquel vous avez auparavant ajouté une image clé.Les images clés apparaissent sous forme de losanges le long de la ligne en pointillés.
Pour sélectionner l’image clé que vous voulez repositionner, effectuez l’une des opérations suivantes :
Touchez l’image clé.
Touchez
 ou
ou  en bas de l’écran.
en bas de l’écran.
Pour repositionner l’image clé sélectionnée, effectuez l’une des opérations suivantes :
Faites glisser l’image clé vers un nouvel emplacement sur la ligne en pointillés.
Ouvrez la molette, touchez
 à côté, puis tournez la molette à l’aide de la souris pour déplacer légèrement l’image clé le long de la ligne en pointillés.
à côté, puis tournez la molette à l’aide de la souris pour déplacer légèrement l’image clé le long de la ligne en pointillés.
Astuce : pour agrandir les images et qu’il soit plus facile de les toucher et de les faire glisser, augmentez la hauteur du plan.
Copie d’images clés entre des plans
Après avoir ajouté une animation d’images clés à un plan, vous pouvez copier les images clés dans un autre plan afin d’y dupliquer l’effet.
Remarque : quand vous copiez et collez des images clés, tous les effets ou transformations appliqués au premier plan sont transférés au second plan.
Accédez à l’app Final Cut Pro
 sur votre iPad.
sur votre iPad.Ouvrez un projet.
Dans la timeline, touchez un plan ayant des images clés, puis faites glisser la tête de lecture sur le plan.
Touchez Animer dans le coin inférieur gauche de l’écran pour ouvrir l’éditeur d’images clés (s’il n’est pas déjà ouvert).
Si vous ne voyez pas les images clés que vous voulez copier, touchez
 à côté du nom du réglage (au-dessus de la ligne en pointillés), puis touchez le réglage auquel vous avez auparavant ajouté une image clé.
à côté du nom du réglage (au-dessus de la ligne en pointillés), puis touchez le réglage auquel vous avez auparavant ajouté une image clé.Les images clés apparaissent sous forme de losanges le long de la ligne en pointillés.
Touchez Inspecter dans le coin inférieur gauche de l’écran, puis effectuez l’une des opérations suivantes, en fonction du réglage avec une image clé (affiché en haut de l’éditeur d’images clés) :
Réglages d’opacité : touchez
 en haut de l’inspecteur, touchez
en haut de l’inspecteur, touchez  , puis touchez « Copier tous les réglages ». Touchez un autre plan dans la timeline, touchez à nouveau
, puis touchez « Copier tous les réglages ». Touchez un autre plan dans la timeline, touchez à nouveau  , puis touchez « Coller les réglages de format ».
, puis touchez « Coller les réglages de format ».Réglages de transformation : touchez
 en haut de l’inspecteur, touchez
en haut de l’inspecteur, touchez  , puis touchez « Copier tous les réglages ». Touchez un autre plan dans la timeline, touchez à nouveau
, puis touchez « Copier tous les réglages ». Touchez un autre plan dans la timeline, touchez à nouveau  , puis touchez « Coller les réglages de transformation ».
, puis touchez « Coller les réglages de transformation ».Réglages d’effet : touchez
 en haut de l’inspecteur, touchez
en haut de l’inspecteur, touchez  , puis touchez « Copier les effets ». Touchez un autre plan dans la timeline, touchez à nouveau
, puis touchez « Copier les effets ». Touchez un autre plan dans la timeline, touchez à nouveau  , puis touchez « Coller les effets ».
, puis touchez « Coller les effets ».
Tous les réglages de format, de transformation ou d’effet dans le premier plan sont transférés au second plan.
Suppression d’images clés
Accédez à l’app Final Cut Pro
 sur votre iPad.
sur votre iPad.Ouvrez un projet.
Dans la timeline, touchez un plan ayant des images clés, puis faites glisser la tête de lecture sur le plan.
Touchez Animer dans le coin inférieur gauche de l’écran pour ouvrir l’éditeur d’images clés (s’il n’est pas déjà ouvert).
Si vous ne voyez pas les images clés que vous voulez supprimer, touchez
 à côté du nom du réglage (au-dessus de la ligne en pointillés), puis touchez le réglage auquel vous avez auparavant ajouté une image clé.
à côté du nom du réglage (au-dessus de la ligne en pointillés), puis touchez le réglage auquel vous avez auparavant ajouté une image clé.Les images clés apparaissent sous forme de losanges le long de la ligne en pointillés.
Pour sélectionner l’image clé que vous voulez supprimer, effectuez l’une des opérations suivantes :
Touchez l’image clé.
Touchez
 ou
ou  en bas de l’écran.
en bas de l’écran.
Touchez
 .
.
Remarque : vous pouvez également supprimer toutes les images clés dans un effet donné depuis l’inspecteur. Touchez ![]() dans l’onglet Format
dans l’onglet Format ![]() ou l’onglet Transformer
ou l’onglet Transformer ![]() , puis touchez « Réinitialiser les réglages de transformation », ou bien touchez un nom d’effet dans l’onglet Effets
, puis touchez « Réinitialiser les réglages de transformation », ou bien touchez un nom d’effet dans l’onglet Effets ![]() , puis touchez Réinitialiser. Ce mode de suppression d’images clés réinitialise également d’autres réglages de format, de transformation ou d’effet à leurs valeurs par défaut.
, puis touchez Réinitialiser. Ce mode de suppression d’images clés réinitialise également d’autres réglages de format, de transformation ou d’effet à leurs valeurs par défaut.
Astuce : pour une qualité de lecture optimale, réalisez le rendu du plan après avoir ajusté ses images clés.