
Passer des appels FaceTime sur Mac
L’image gagne en qualité et le son en clarté lorsque vous passez des appels FaceTime vidéo et audio. Vous pouvez utiliser le mode Portrait (sur un Mac doté d’une puce Apple) et modifier les options audio liées à votre environnement. Grâce à l’audio spatial (sur les modèles de Mac 2018 et ultérieurs), tous les participants à l’appel semblent se trouver dans la même pièce.
Siri : Dites quelque chose comme :
“FaceTime avec maman”
"Appelle le [numéro de téléphone] en FaceTime audio"
Passer un appel FaceTime
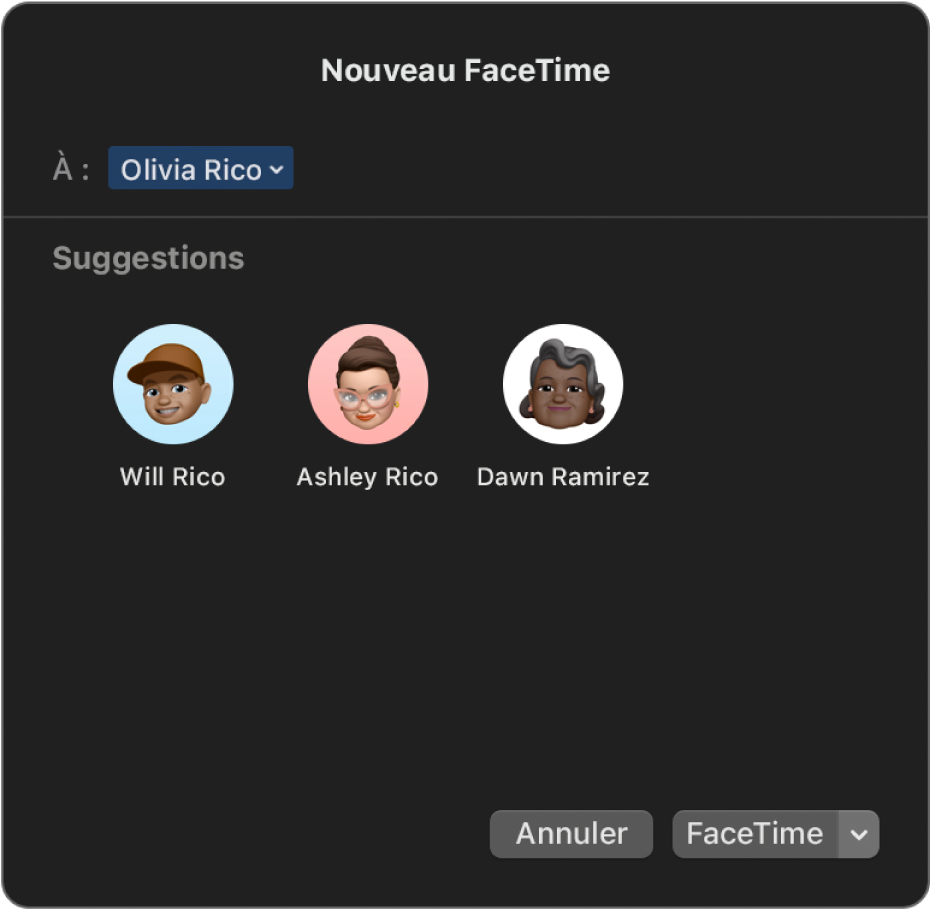
Sur FaceTime, vous pouvez appeler une autre personne qui possède un appareil Apple répondant à ces exigences.
Remarque : Les appels FaceTime utilisent le Wi-Fi ou les données cellulaires.
Dans lʼapp FaceTime
 sur votre Mac, connectez-vous.
sur votre Mac, connectez-vous.Cliquez sur « Nouveau FaceTime ».
Pour ajouter des appelants à la fenêtre « Nouveau FaceTime », effectuez l’une des opérations suivantes :
Saisissez l’adresse e-mail ou le numéro de téléphone de la personne que vous souhaitez appeler. Vous devrez peut-être appuyer sur Retour.
Si vous avez une fiche pour la personne dans l’app Contacts, saisissez simplement son nom ou sélectionnez-la dans les suggestions. Pour en savoir plus sur l’ajout de contacts, consultez la rubrique Ajouter des contacts lors de l’utilisation de FaceTime.
si vous êtes limité aux appels avec seulement certaines personnes, une icône de sablier

Remarque : si le nom d’une personne s’affiche en bleu, cela signifie qu’elle possède un identifiant Apple et que vous pouvez la contacter directement sur FaceTime. Elle recevra l’appel sur ses appareils Apple. Si le nom d’une personne s’affiche en vert, vous pouvez cliquer sur « Inviter avec Messages » pour lui envoyer un message texte contenant un lien. Si le nom d’une personne s’affiche en rouge, cela signifie que le contact n’est pas joignable via Messages. Vous devrez alors créer un lien et le partager pour démarrer un appel FaceTime.
Pour lancer un appel vidéo FaceTime, cliquez sur FaceTime. Pour lancer un appel audio FaceTime, cliquez sur
 et sélectionnez « FaceTime audio ». Vous pouvez aussi utiliser la Touch Bar.
et sélectionnez « FaceTime audio ». Vous pouvez aussi utiliser la Touch Bar.Si vous choisissez « FaceTime Audio » et que vous êtes prêt à effectuer des appels téléphoniques sur votre Mac, vous pouvez choisir de passer un appel FaceTime audio ou un appel téléphonique. La caméra est automatiquement désactivée lorsque vous passez un appel audio ou téléphonique.
Pendant un appel FaceTime, vous pouvez ajouter d’autres personnes à l’appel FaceTime, modifier l’affichage, interrompre l’appel vidéo FaceTime, modifier les options audio, partager un lien vers l’appel ou mettre fin à l’appel. Vous pouvez également utiliser SharePlay pour partager de la musique, des films ou des séries TV avec d’autres personnes pendant un appel FaceTime.
Remarque : Les fonctionnalités et contenus ne sont pas tous disponibles dans tous les pays ou régions. Consultez l’article Disponibilité des services Apple Media de l’assistance Apple.
Vous pouvez également démarrer un appel FaceTime à partir d’un élément sur lequel vous collaborez dans le Finder, Rappels, Notes, Safari, Freeform, Keynote, Numbers, Pages et dans les apps tierces compatibles. Cliquez sur le bouton Collaborer dans l’app et choisissez Audio ou Vidéo. Consultez la rubrique Collaborer sur des projets avec Messages.
Astuce : Si votre appel vidéo est refusé ou sans réponse, vous pouvez cliquer sur le bouton Message ![]() pour envoyer un iMessage à la personne (vous devez tous les deux être connectés à iMessage).
pour envoyer un iMessage à la personne (vous devez tous les deux être connectés à iMessage).
Passer un appel FaceTime en groupe
Jusqu’à 32 personnes peuvent participer à un appel FaceTime en groupe. Consultez la rubrique Configuration requise pour FaceTime en groupe.
Remarque : Les appels FaceTime groupés utilisent le Wi-Fi ou les données cellulaires.
Dans lʼapp FaceTime
 sur votre Mac, connectez-vous.
sur votre Mac, connectez-vous.Cliquez sur « Nouveau FaceTime ».
Pour ajouter des appelants à la fenêtre « Nouveau FaceTime », effectuez l’une des opérations suivantes :
Saisissez l’adresse e-mail ou le numéro de téléphone de la personne que vous souhaitez appeler. Vous devrez peut-être appuyer sur Retour.
Si vous avez une fiche pour la personne dans l’app Contacts, saisissez simplement son nom ou sélectionnez-la dans les suggestions. Pour en savoir plus sur l’ajout de contacts, consultez la rubrique Ajouter des contacts lors de l’utilisation de FaceTime.
si vous êtes limité aux appels avec seulement certaines personnes, une icône de sablier

Remarque : si le nom d’une personne s’affiche en bleu, cela signifie qu’elle possède un identifiant Apple et que vous pouvez la contacter directement sur FaceTime. Elle recevra l’appel sur ses appareils Apple. Si le nom d’une personne s’affiche en vert, vous pouvez cliquer sur « Inviter avec Messages » pour lui envoyer un message texte contenant un lien. Si le nom d’une personne s’affiche en rouge, cela signifie que le contact n’est pas joignable via Messages. Vous devrez alors créer un lien et le partager pour démarrer un appel FaceTime.
Répétez l’étape ci-dessus jusqu’à ce que tous les participants aient été ajoutés.
Pour démarrer l’appel FaceTime, cliquez sur FaceTime, ou cliquez sur
 pour choisir « FaceTime audio » (vous pouvez également utiliser la Touch Bar).
pour choisir « FaceTime audio » (vous pouvez également utiliser la Touch Bar).Si vous choisissez « FaceTime Audio » et que vous êtes prêt à effectuer des appels téléphoniques sur votre Mac, vous pouvez choisir de passer un appel FaceTime audio ou un appel téléphonique. La caméra est automatiquement désactivée lorsque vous passez un appel audio ou téléphonique.
Chaque participant apparaît dans une vignette à l’écran. Lorsqu’un participant parle ou lorsque vous cliquez sur une vignette, celle-ci se déplace en premier plan et prend plus de place à l’écran. Les vignettes qui ne peuvent passer à l’écran s’affichent dans une rangée au bas de l’écran. Pour trouver un participant que vous ne voyez pas, faites défiler la rangée. (Il se peut que la vignette affiche les initiales du participant si aucune image n’est disponible.)
Astuce : si vous souhaitez éviter que la vignette de la personne ayant pris la parole s’agrandisse, vous pouvez désélectionner l’option dans les réglages FaceTime. Choisissez FaceTime > Réglages, cliquez sur Général, puis désélectionnez « Personne qui parle » sous « Mise en avant automatique ». Les vignettes ne changent pas de tailles lorsque vous utilisez la présentation en grille.
Pour envoyer une alerte audible à un appelant qui n’a pas encore rejoint l’appel, cliquez sur le bouton de la barre latérale ![]() , puis cliquez sur Appeler.
, puis cliquez sur Appeler.
Pendant un appel, vous pouvez ajouter d’autres personnes à l’appel, modifier l’affichage, modifier les options audio, partager un lien vers l’appel ou mettre fin à l’appel.
Ajouter d’autres personnes à un appel FaceTime
Lorsque vous participez à un appel FaceTime, vous pouvez y ajouter d’autres personnes (jusqu’à 32), même si vous n’êtes pas à l’origine de l’appel. Consultez la rubrique Configuration requise pour FaceTime en groupe.
Dans l’app FaceTime
 sur votre Mac, passez un appel FaceTime classique ou un appel FaceTime en groupe, ou participez-y.
sur votre Mac, passez un appel FaceTime classique ou un appel FaceTime en groupe, ou participez-y.Cliquez sur le bouton correspondant à la barre latérale
 .
.Cliquez sur le bouton « Ajouter des personnes »
 , puis effectuez l’une des opérations suivantes :
, puis effectuez l’une des opérations suivantes : Saisissez l’adresse e-mail ou le numéro de téléphone de la personne que vous souhaitez appeler. Vous devrez peut-être appuyer sur Retour.
Si vous avez une fiche pour la personne dans l’app Contacts, saisissez simplement son nom ou sélectionnez-la dans les suggestions. Pour en savoir plus sur l’ajout de contacts, consultez la rubrique Ajouter des contacts lors de l’utilisation de FaceTime.
si vous êtes limité aux appels avec seulement certaines personnes, une icône de sablier

Remarque : si le nom d’une personne s’affiche en bleu, cela signifie qu’elle possède un identifiant Apple et que vous pouvez la contacter directement sur FaceTime. Elle recevra l’appel sur ses appareils Apple. Si le nom d’une personne s’affiche en vert, vous pouvez cliquer sur « Inviter avec Messages » pour lui envoyer un message texte contenant un lien. Si le nom d’une personne s’affiche en rouge, cela signifie que le contact n’est pas joignable via Messages. Vous devrez alors créer un lien et le partager pour démarrer un appel FaceTime.
Cliquez sur Ajouter.
Chaque participant apparaît dans une vignette à l’écran. Lorsqu’un participant parle ou lorsque vous cliquez sur une vignette, celle-ci se déplace en premier plan et prend plus de place à l’écran. Les vignettes qui ne peuvent passer à l’écran s’affichent dans une rangée au bas de l’écran. Pour trouver un participant que vous ne voyez pas, faites défiler la rangée. (Il se peut que la vignette affiche les initiales du participant si aucune image n’est disponible.)
Astuce : si vous souhaitez éviter que la vignette de la personne ayant pris la parole s’agrandisse, vous pouvez désélectionner l’option dans les réglages FaceTime. Choisissez FaceTime > Réglages, cliquez sur Général, puis désélectionnez « Personne qui parle » sous « Mise en avant automatique ». Les vignettes ne changent pas de tailles lorsque vous utilisez la présentation en grille.
Pour envoyer une alerte audible à un appelant qui n’a pas encore rejoint l’appel, cliquez sur le bouton de la barre latérale ![]() , puis cliquez sur Appeler.
, puis cliquez sur Appeler.
Pendant un appel, vous pouvez modifier l’affichage de celui-ci, Suspendre un appel vidéo, modifier les options audio, partager un lien vers l’appel ou mettre fin à l’appel.
Suspendre un appel vidéo FaceTime
Vous pouvez suspendre un appel FaceTime vidéo afin d’arrêter temporairement la transmission de la vidéo. Les deux participants peuvent toujours s’entendre sauf si vous coupez le son de l’appel. Sur votre Mac, effectuez l’une des opérations suivantes :
Pour suspendre un appel vidéo : Dans l’app FaceTime
 , cliquez sur le bouton de réduction jaune
, cliquez sur le bouton de réduction jaune  situé dans la partie supérieure de la fenêtre FaceTime ou basculez vers une autre app.
situé dans la partie supérieure de la fenêtre FaceTime ou basculez vers une autre app.Si vous utilisez l’affichage plein écran, repassez d’abord à l’affichage normal.
Remarque : Si vous participez à un appel FaceTime en groupe, le bouton de placement dans le Dock ne place que l’écran dans le Dock ; l’appel n’est pas mis en pause.
Pour reprendre un appel vidéo en attente : Cliquez sur l’icône FaceTime située dans le Dock.
Raccrocher
Dans l’app FaceTime ![]() sur votre Mac, effectuez l’une des opérations suivantes pour terminer un appel :
sur votre Mac, effectuez l’une des opérations suivantes pour terminer un appel :
Pour terminer un appel audio : Cliquez sur le bouton Raccrocher
 dans la notification.
dans la notification.Pour terminer un appel vidéo : Placez le pointeur sur la fenêtre d’appel, puis cliquez sur le bouton Raccrocher
 (ou utilisez la Touch Bar).
(ou utilisez la Touch Bar).Une fois que vous mettez fin à un appel FaceTime en groupe, celui-ci reste actif jusqu’à ce que tous les participants soient partis. Pour le rejoindre à nouveau, cliquez sur le bouton « Rejoindre la vidéo »
 .
.