
Passer et recevoir des appels FaceTime audio sur Mac
Lorsque vous voulez communiquer avec un contact sans utiliser votre caméra, vous pouvez passer un appel FaceTime audio. Lorsque vous passez un appel FaceTime audio, vous utilisez la connexion Wi-Fi du Mac plutôt que les minutes cellulaires de l’iPhone.
Remarque : sur FaceTime, vous pouvez passer un appel audio avec n’importe quelle personne qui possède un appareil Apple répondant à ces exigences. Pour parler avec d’autres personnes, vous pouvez plutôt passer un appel téléphonique.
Passer un appel FaceTime audio
Dans l’app FaceTime
 sur Mac, cliquez sur « Nouveau FaceTime ».
sur Mac, cliquez sur « Nouveau FaceTime ».Dans la fenêtre « Nouveau FaceTime », saisissez l’adresse e-mail ou le numéro de téléphone de la personne que vous souhaitez appeler. Vous devrez peut-être appuyer sur Retour.
Astuce : si la personne fait partie de vos contacts, vous pouvez simplement saisir son nom ou la sélectionner depuis Suggestions. Vous pouvez également ajouter un contact depuis la fenêtre « Nouveau FaceTime ».
Cliquez sur
 et choisissez « FaceTime audio ». La caméra est automatiquement désactivée lorsque vous lancez l’appel. Pour passer en appel vidéo, cliquez sur le bouton de vidéo
et choisissez « FaceTime audio ». La caméra est automatiquement désactivée lorsque vous lancez l’appel. Pour passer en appel vidéo, cliquez sur le bouton de vidéo  .
.
Siri : Dites quelque chose comme : « Appelle le [06 09 00 11 20] en FaceTime audio. » Découvrir comment utiliser Siri
Répondre à un appel FaceTime audio
Pour pouvoir accepter des appels, même si FaceTime n’est pas ouvert, l’app doit être activée et il vous faut être connecté à celle-ci. Consultez la rubrique Configuration requise pour FaceTime.
Sur votre Mac, effectuez l’une des opérations ci-dessus lorsqu’une notification s’affiche dans le coin supérieur droit de l’écran :
Pour accepter un appel entrant : Cliquez sur Accepter.
Pour accepter un appel vidéo en tant qu’appel audio : Cliquez sur
 en regard d’Accepter, puis choisissez Réponse audio. La caméra est automatiquement désactivée lorsque vous passez un appel audio ou téléphonique.
en regard d’Accepter, puis choisissez Réponse audio. La caméra est automatiquement désactivée lorsque vous passez un appel audio ou téléphonique.Accepter un appel et terminer l’appel en cours : Cliquez sur Raccrocher et répondre.
Pour accepter un appel audio et mettre l’appel audio en attente : Cliquez sur Mettre en attente et accepter. Quand vous mettez fin au nouvel appel, l’appel en attente reprend. Vous ne pouvez suspendre qu’un seul appel audio à la fois.
Lorsque vous participez à un appel, vous pouvez ajouter d’autres personnes.
Refuser un appel FaceTime audio
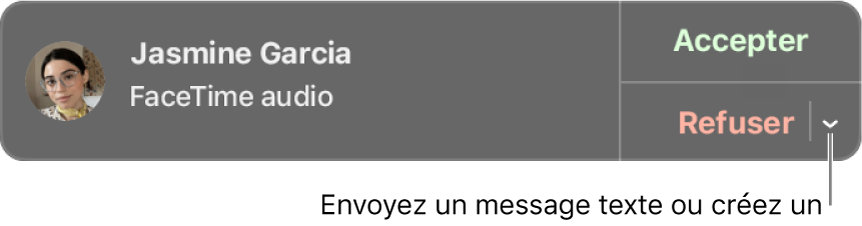
Sur votre Mac, effectuez l’une des opérations ci-dessus lorsqu’une notification s’affiche dans le coin supérieur droit de l’écran :
Pour refuser un appel : Cliquez sur Refuser.
Vous apparaîtrez alors comme indisponible.
Astuce : si l’appel provient d’une personne dont vous souhaitez ignorer les appels, vous pouvez bloquer l’appelant.
Pour refuser un appel et envoyer un message à l’aide de iMessage : Cliquez sur
 en regard de Refuser, choisissez Répondre par un message, saisissez votre message, puis cliquez sur Envoyer. Vous et l’appelant devez être connectés à iMessage.
en regard de Refuser, choisissez Répondre par un message, saisissez votre message, puis cliquez sur Envoyer. Vous et l’appelant devez être connectés à iMessage.Pour refuser un appel et configurer un rappel vous indiquant de rappeler plus tard : Cliquez sur
 à côté de Refuser, puis choisissez le temps d’attente avant la réception d’un rappel. Le moment venu, vous recevez une notification. Cliquez dessus pour voir le rappel, puis cliquez sur le lien du rappel pour démarrer l’appel.
à côté de Refuser, puis choisissez le temps d’attente avant la réception d’un rappel. Le moment venu, vous recevez une notification. Cliquez dessus pour voir le rappel, puis cliquez sur le lien du rappel pour démarrer l’appel.
Mettre fin à un appel FaceTime audio
Pour mettre fin à un appel audio, cliquez sur le bouton Raccrocher ![]() dans la notification de l’appel.
dans la notification de l’appel.