
Modifier et améliorer une vidéo dans Photos sur Mac
Vous pouvez modifier et améliorer des clips vidéo pour apporter de fines corrections aux couleurs ou créer des effets visuels saisissants. Vous pouvez même afficher, lire et modifier des vidéos HDR 10-bit (encodées au format HLG). Les outils d’édition de Photos permettent de modifier l’aspect de vidéos aussi bien que de photos. Vous pouvez améliorer les couleurs, appliquer des filtres et même recadrer et redresser des vidéos. Les modifications que vous apportez s’appliquent à la vidéo entière (vous ne pouvez pas apporter de modifications à un seul extrait du clip).
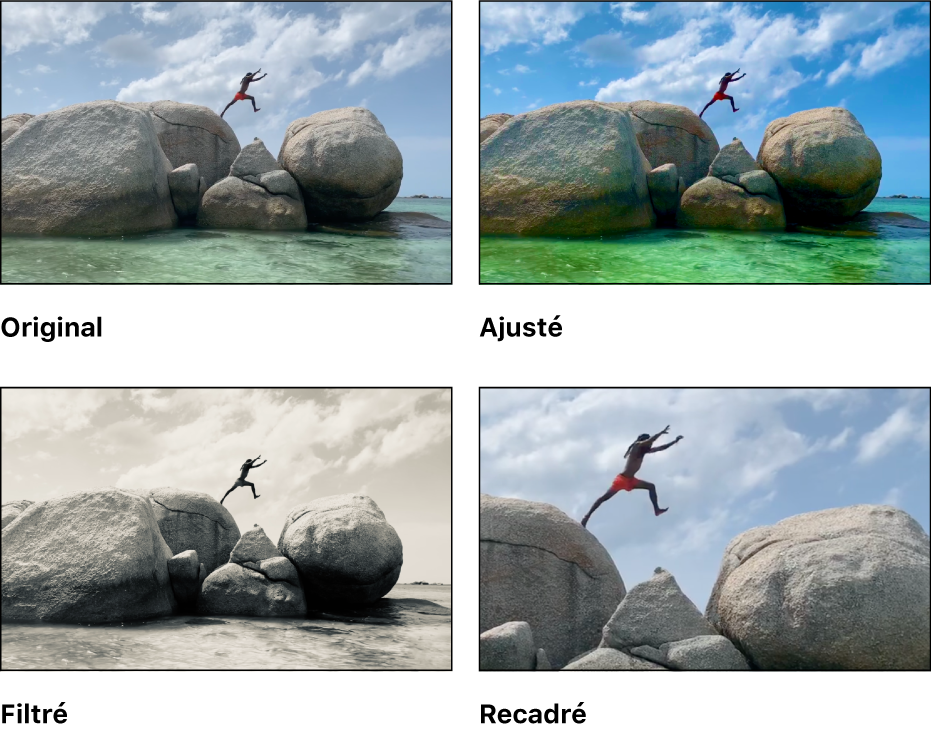
Vous pouvez également utiliser les outils « Amélioration automatique », « Faire pivoter » et Annoter dans la barre d’outils de modification pour modifier des vidéos. Consultez les rubriques Notions élémentaires sur les techniques d’édition de photos et Utiliser Annoter pour écrire ou dessiner sur une photo.
Appliquer des ajustements à un clip vidéo
Vous pouvez appliquer un seul ou plusieurs ajustements combinés à une vidéo pour obtenir le style souhaité. Vous ne pouvez pas utiliser l’outil retoucher ni yeux rouges pour modifier des vidéos : ces ajustements sont grisés dans la sous-fenêtre Ajuster. Si vous appliquez des ajustements à un clip, cela ne modifie pas votre vidéo. Vous pouvez retourner au style d’origine de votre vidéo à tout moment.
Dans l’app Photos
 sur votre Mac, cliquez deux fois sur un clip vidéo, puis cliquez sur Modifier dans la barre d’outils.
sur votre Mac, cliquez deux fois sur un clip vidéo, puis cliquez sur Modifier dans la barre d’outils.Cliquez sur Ajuster dans la barre d’outils pour afficher les options d’ajustement dans la sous-fenêtre Ajuster, puis effectuez l’une de ces opérations :
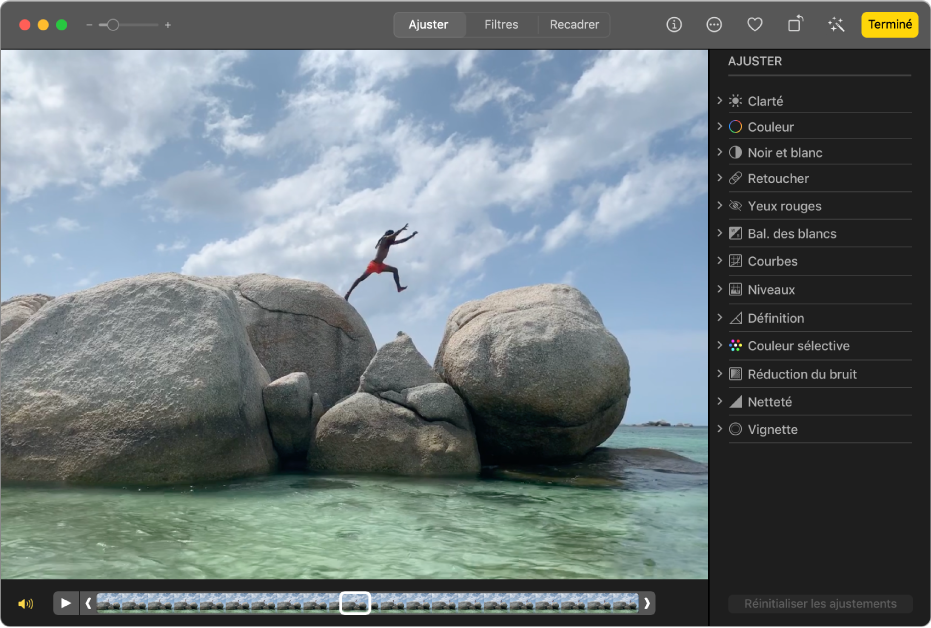
Pour ajuster la lumière, la couleur ou l’aspect noir et blanc d’une vidéo : Cliquez sur l’ajustement Clarté, Couleur ou « Noir et blanc », puis faites glisser le curseur jusqu’à voir la modification souhaitée. Vous pouvez également appliquer des ajustements de clarté et de couleur avancés. Consultez la rubrique Ajuster la luminosité et l’exposition d’une photo, et plus encore.
Pour appliquer des corrections de couleur à la balance des blancs : Cliquez sur l’ajustement « Balance des blancs », puis utilisez les commandes pour obtenir le style souhaité. Consultez la rubrique Régler la balance des blancs d’une photo.
Pour modifier la luminosité et le contraste : Cliquez sur l’ajustement Courbes, puis utilisez les commandes pour obtenir le style souhaité. Consultez la rubrique Appliquer des ajustements aux courbes d’une photo.
Pour régler la plage tonale et le contraste : Cliquez sur l’ajustement Niveaux, puis utilisez les commandes pour obtenir le style souhaité. Consultez la rubrique Appliquer des ajustements aux niveaux d’une photo.
Pour ajouter un contour et des formes, ainsi que la définition des tons moyens : Cliquez sur l’ajustement Définition, puis utilisez les commandes pour obtenir le style souhaité. Consultez la rubrique Ajuster la définition d’une photo.
Régler des couleurs spécifiques : Cliquez sur l’ajustement « Couleur sélective », puis utilisez les commandes pour obtenir le style souhaité. Consultez la rubrique Appliquer des modifications à certaines couleurs d’une photo.
Pour réduire le grain, les mouchetures ou le bruit : Cliquez sur l’ajustement « Réduction du bruit », puis utilisez les commandes pour obtenir le style souhaité. Consultez la rubrique Réduire le bruit sur une photo.
Pour affiner les contours et affiner leur définition : Cliquez sur l’ajustement Netteté, puis utilisez les commandes pour obtenir le style souhaité. Consultez la rubrique Rendre une photo plus nette.
Pour appliquer un effet de vignettage : Cliquez sur l’ajustement Vignette, puis utilisez les commandes pour obtenir le style souhaité. Consultez la rubrique Appliquer un effet de vignettage à une photo.
Appliquer un filtre à un clip vidéo
Vous pouvez appliquer un filtre à une vidéo pour obtenir un aspect plus froid ou plus chaud ou appliquer un effet noir et blanc spécial. Lorsque vous appliquez le filtre, vous pouvez régler la quantité de filtre qui s’affiche.
Dans l’app Photos
 sur votre Mac, cliquez deux fois sur la vidéo, puis cliquez sur Modifier dans la barre d’outils.
sur votre Mac, cliquez deux fois sur la vidéo, puis cliquez sur Modifier dans la barre d’outils. Cliquez sur Filtres dans la barre d’outils, puis cliquez sur le filtre de votre choix et faites glisser le curseur pour modifier l’aspect du filtre.
Consultez la rubrique Utiliser un filtre pour modifier l’apparence d’une photo.
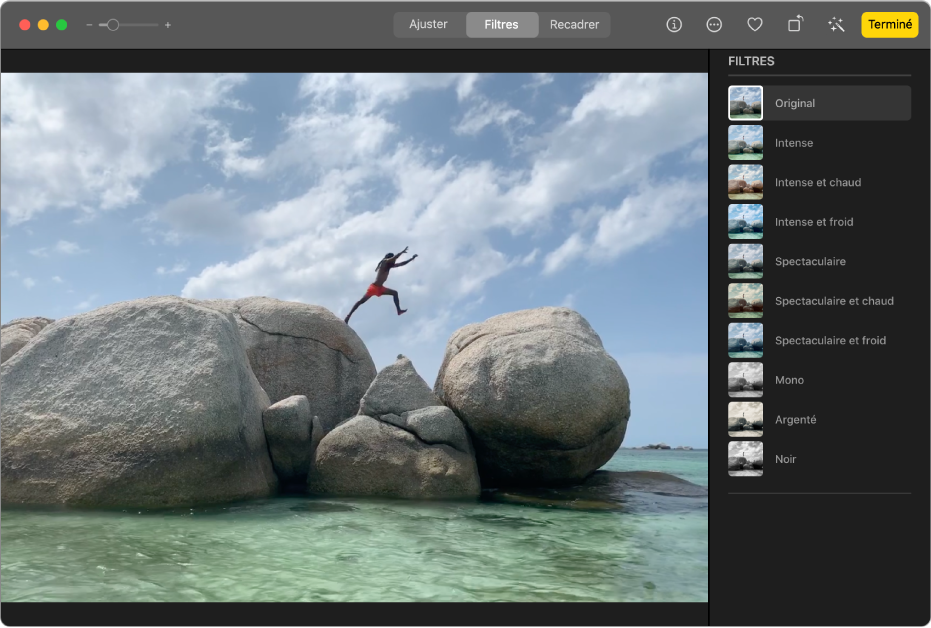
Élaguer un clip vidéo
Vous pouvez élaguer un clip vidéo pour qu’il commence et se termine à des endroits spécifiques. L’élagage d’un clip vidéo ne supprime pas réellement les images ; vous pouvez récupérer ultérieurement toutes les vidéos élaguées.
Dans l’app Photos
 sur votre Mac, cliquez deux fois sur un clip vidéo pour l’ouvrir.
sur votre Mac, cliquez deux fois sur un clip vidéo pour l’ouvrir.Cliquez sur Ajuster dans la barre d’outils, puis faites glisser les poignées d’élagage à l’une des extrémités pour raccourcir le clip.
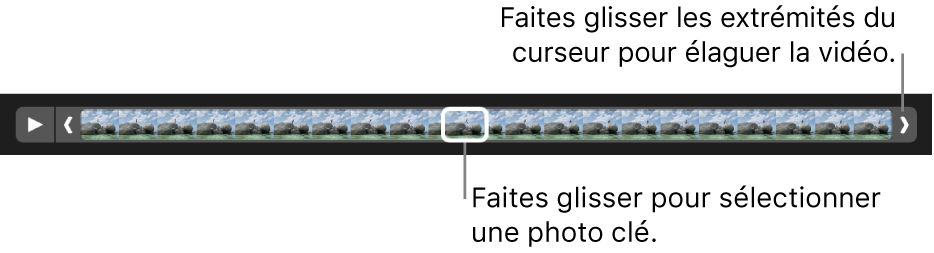
Pour annuler l’élagage, faites glisser les poignées d’élagage jusqu’à leur position d’origine. Vous pouvez également cliquer sur « Revenir à l’original » dans la barre d’outils, qui entraîne la suppression de tous les ajustements appliqués au clip.
Recadrer ou redresser un clip vidéo
Vous pouvez recadrer ou redresser un clip vidéo pour le centrer ou modifier le cadre de la vidéo. Vous pouvez également redresser une vidéo si elle a été cadrée, sans le vouloir, légèrement de biais.
Dans l’app Photos
 sur votre Mac, cliquez deux fois sur un clip vidéo pour l’ouvrir.
sur votre Mac, cliquez deux fois sur un clip vidéo pour l’ouvrir.Cliquez sur Recadrer dans la barre d’outils, puis faites glisser le rectangle de sélection pour englober la zone que vous souhaitez conserver dans la vidéo.
Vous pouvez également faire glisser la roue d’inclinaison pour ajuster l’angle de la vidéo. Consultez la rubrique Recadrer et redresser des photos.
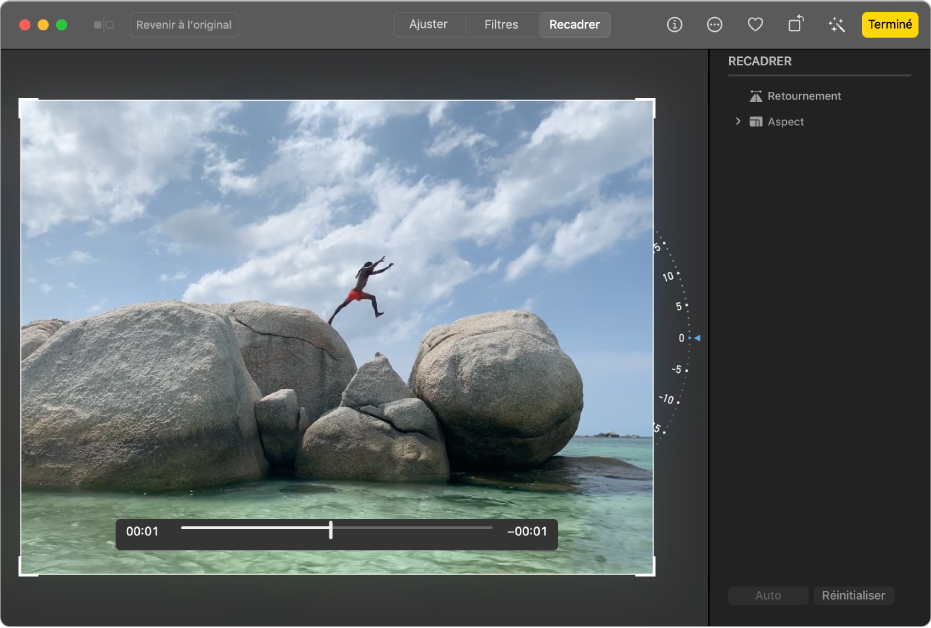
Vous pouvez également cliquer sur Automatique pour redresser la vidéo automatiquement. Pour annuler le recadrage, cliquez sur Réinitialiser.
Modifier une vidéo au ralenti
Avec un iPhone ou un iPad, vous pouvez enregistrer des vidés au ralenti à l’aide du mode Ralenti. Dans Photos sur votre Mac, vous pouvez modifier le moment où un clip vidéo enregistré en mode Ralenti ralentit et accélère de nouveau.
Dans l’app Photos
 sur votre Mac, cliquez deux fois sur un clip vidéo ralenti pour l’ouvrir.
sur votre Mac, cliquez deux fois sur un clip vidéo ralenti pour l’ouvrir.Cliquez sur Modifier dans la barre d’outils, puis cliquez sur Ajuster dans la barre d’outils.
Faites glisser les barres verticales sous le visualiseur d’images pour modifier le point de départ de ralentissement et d’accélération du clip.
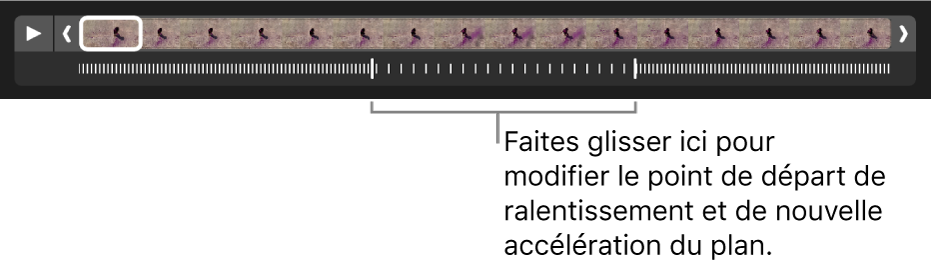
Après avoir retouché un clip au ralenti, vous pouvez rétablir son état d’origine en cliquant sur « Revenir à l’original », qui entraine la suppression de tous les ajustements appliqués au clip.