
Ajouter et organiser les données d’un tableau croisé dynamique dans Numbers sur Mac
Pour choisir les données à afficher dans votre tableau croisé dynamique, vous pouvez ajouter des champs à trois sections : Colonnes, Rangs et Valeurs. Par défaut, les champs numériques sont ajoutés à la section Valeurs ; les autres sont ajoutés à la section Colonnes ou Rangs. Vous pouvez réorganiser les champs figurant dans une même section, ou déplacer des champs d’une section à l’autre, afin de modifier la disposition des données dans le tableau croisé dynamique.
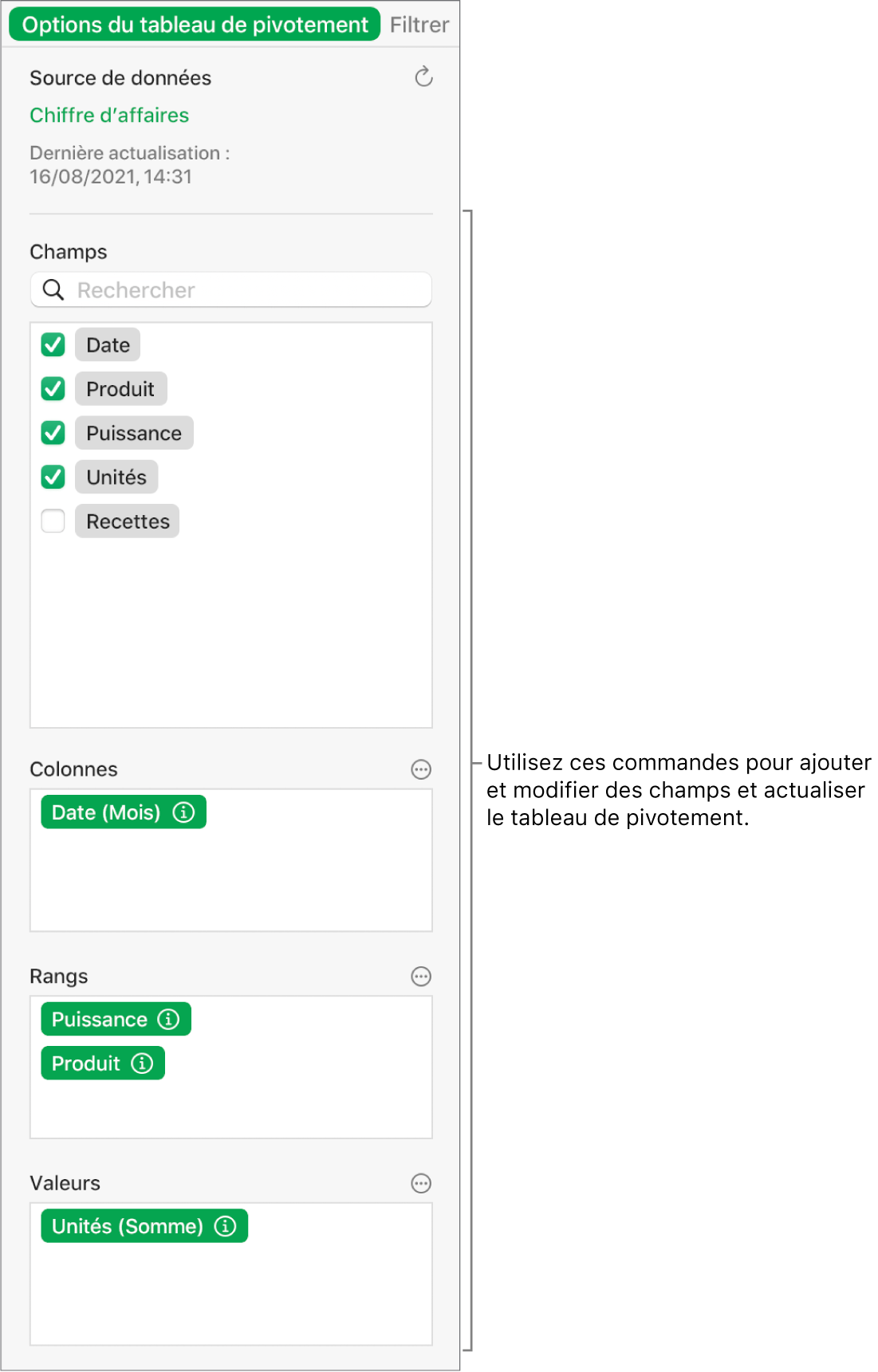
Ajouter des champs à un tableau croisé dynamique
Sélectionnez le tableau croisé dynamique.
Dans l’onglet « Options du tableau croisé dynamique » de la barre latérale Organiser
 , effectuez l’une des opérations suivantes :
, effectuez l’une des opérations suivantes :Pour ajouter automatiquement des champs à la section Rangs, Colonnes ou Valeurs : Cochez la case en regard du champ que vous voulez ajouter.
Le champ s’affiche dans la section Colonnes, Rangs ou Valeurs, selon le type de données qu’il contient.
Pour ajouter manuellement des champs à la section Rangs, Colonnes ou Valeurs : Faites glisser un champ de la liste vers l’une des sections.
Si le tableau croisé dynamique est vide (ce qui est le cas la première fois que vous le créez, par exemple), vous pouvez également cliquer sur le lien présent dans le bouton qui apparaît au-dessus du tableau pour afficher l’onglet « Options du tableau croisé dynamique ».
Réorganiser et déplacer des champs
Vous pouvez réorganiser les champs figurant dans une même section (Valeurs, par exemple) et déplacer des champs vers d’autres sections afin de modifier la manière dont les données sont regroupées dans un tableau croisé dynamique. Lorsque vous réorganisez et déplacez des champs, le tableau croisé dynamique se met automatiquement à jour et affiche la nouvelle disposition.
Sélectionnez un tableau croisé dynamique.
Dans l’onglet « Options du tableau croisé dynamique » de la barre latérale Organiser
 , faites glisser un champ dans une section pour modifier l’ordre des champs, ou faites-le glisser vers une autre section.
, faites glisser un champ dans une section pour modifier l’ordre des champs, ou faites-le glisser vers une autre section.Pour permuter rapidement des champs Colonne et Rang, cliquez sur
 en regard de Colonnes ou Rangs, puis cliquez sur « Permuter les champs Colonne et Rang ».
en regard de Colonnes ou Rangs, puis cliquez sur « Permuter les champs Colonne et Rang ».
Supprimer des champs
Vous pouvez supprimer des champs individuels ou tous les champs d’une section (Valeurs, par exemple). Supprimer des champs n’affecte pas les données sources.
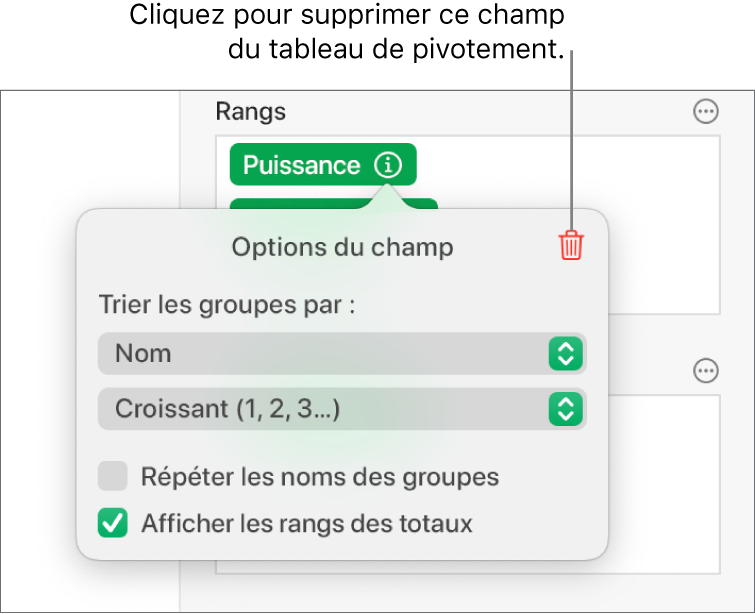
Sélectionnez un tableau croisé dynamique.
Dans l’onglet « Options du tableau croisé dynamique » de la barre latérale Organiser
 , effectuez l’une des opérations suivantes :
, effectuez l’une des opérations suivantes :Pour supprimer des champs individuels : Cliquez sur
 en regard du champ à supprimer, puis cliquez sur
en regard du champ à supprimer, puis cliquez sur  .
.Pour supprimer tous les champs d’une section : Cliquez sur
 en regard de Colonnes, Rangs ou Valeurs (selon la section dans laquelle vous souhaitez effacer les champs), puis choisissez « Effacer les champs de colonnes », « Effacer les champs des rangs » ou « Effacer les champs de valeur».
en regard de Colonnes, Rangs ou Valeurs (selon la section dans laquelle vous souhaitez effacer les champs), puis choisissez « Effacer les champs de colonnes », « Effacer les champs des rangs » ou « Effacer les champs de valeur».
Après avoir ajouté des champs, vous pouvez modifier la manière dont les données sont triées, regroupées, calculées, etc. Consultez la rubrique Modifier la manière dont les données d’un tableau croisé dynamique sont triées, regroupées, etc. dans Numbers sur Mac.