
Définir les réglages d’impression avancés sur Mac
Lorsque vous imprimez un document, vous utilisez la zone de dialogue Imprimer pour sélectionner vos réglages d’impression. Pour afficher des réglages d’impression avancés, cliquez sur Afficher les détails en bas de la zone de dialogue. Si vous voyez un bouton Masquer les détails en bas, cela indique que vous visualisez déjà les réglages avancés.
Certaines apps peuvent ne pas disposer de toutes les options décrites ci-dessous. Consultez la documentation de votre app pour en savoir.
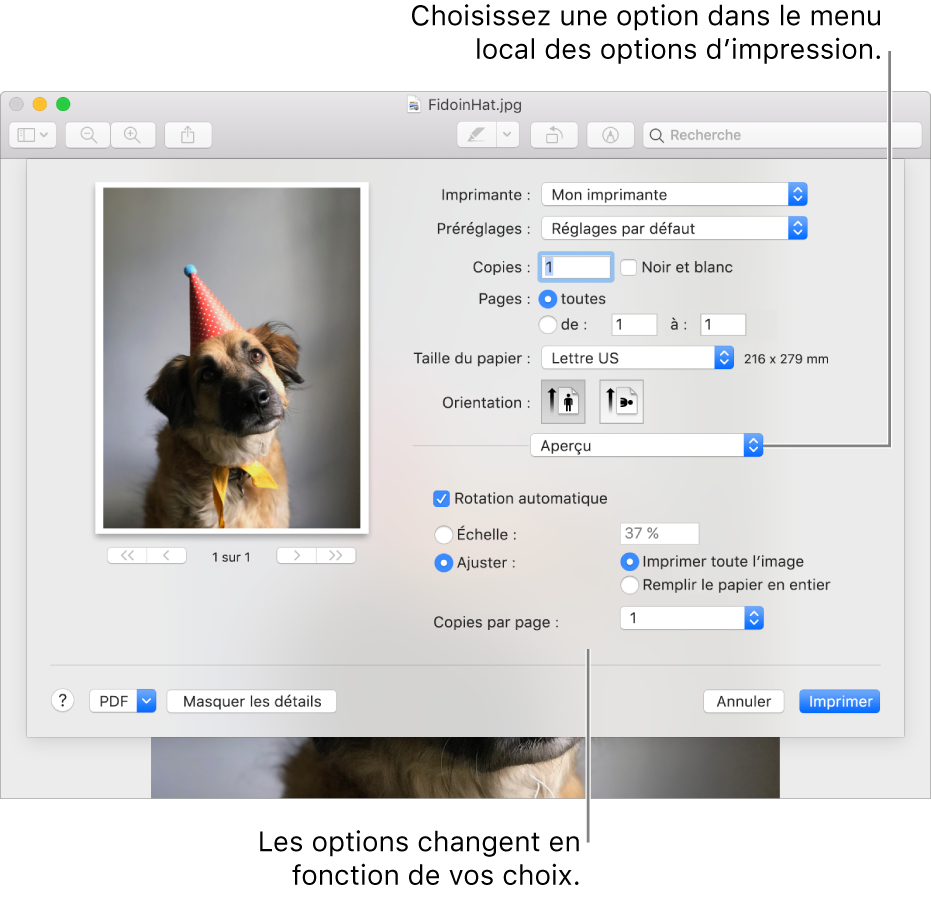
Modifier la taille de papier d’un document
Vous pouvez indiquer la taille du papier utilisé pour l’impression.
Lorsqu’un document est ouvert sur votre Mac, choisissez Fichier > Imprimer.
Si vous voyez un bouton Afficher les détails, cliquez dessus.
Si la zone de dialogue Imprimer comporte un menu Taille du papier, choisissez une taille.
Dans les apps telles que Pages ou Microsoft Word, vous pouvez également définir la taille des pages du document lorsque vous travaillez dessus. Lorsque vous imprimez, le document est déjà formaté pour correspondre à la taille de papier sélectionnée. Cependant, vous pouvez choisir d’adapter le document à la taille de papier de votre imprimante. Pour définir la taille des pages du document, choisissez Fichier > Format d’impression, puis cliquez sur le menu Taille du papier et choisissez une taille.
Dans la plupart des apps, le menu Taille du papier comporte une option Gérer les tailles personnalisées. Si vous choisissez cette option, consultez la rubrique Créer une taille de papier personnalisée pour l’impression.
Modifier le format de papier par défaut
Si vous imprimez généralement sur une taille de papier particulière, vous pouvez la définir en tant que taille de papier par défaut, de sorte qu’elle sera utilisée lors des prochaines impressions. Vous pourrez toutefois modifier la taille du papier dans la zone de dialogue Imprimer si besoin est.
La taille par défaut est également utilisée en tant que taille de pages lorsque vous créez un document dans une app, telle que Pages. La modification de la taille par défaut s’applique seulement aux nouveaux documents. Elle n’a aucune incidence sur les documents créés précédemment.
Sur votre Mac, choisissez le menu Pomme
 > Préférences Système, puis cliquez sur Imprimantes et scanners.
> Préférences Système, puis cliquez sur Imprimantes et scanners.Cliquez sur le menu local Taille de papier par défaut, puis choisissez une taille de papier.
Alimenter manuellement en papier lors de l’impression
Vous pouvez choisir d’alimenter manuellement l’imprimante en papier pendant l’impression au lieu d’utiliser le bac à papier (si votre imprimante prend en charge cette fonctionnalité).
Lorsqu’un document est ouvert sur votre Mac, choisissez Fichier > Imprimer.
Si vous voyez un bouton Afficher les détails, cliquez dessus.
Cliquez sur le menu local Options d’impression (sur la barre de séparation), puis choisissez Alimentation.
Cliquez sur le bouton « Toutes les pages depuis », puis choisissez « Remplissage manuel » dans le menu local.
Il est possible que vous deviez régler votre imprimante pour afficher cette fonctionnalité lorsque vous configurez l’imprimante.
Réduire ou agrandir un document imprimé
Vous pouvez indiquer un pourcentage de la taille d’origine du document pour agrandir ou réduire le document imprimé.
Lorsqu’un document est ouvert sur votre Mac, effectuez l’une des opérations suivantes :
Choisissez Fichier > Format d’impression. Cliquez sur le menu local Réglages et choisissez Attributs de page, puis cliquez sur le menu local Format pour et choisissez Toute imprimante. Cela définit l’échelle pour tous les documents que vous imprimez à partir de cette app.
Si Format d’impression est indisponible, choisissez Fichier > Imprimer. Si vous voyez un bouton Afficher les détails, cliquez dessus pour afficher toutes les options disponibles.
Tapez un pourcentage dans la case Échelle.
Si vous souhaitez imprimer le document dans une taille plus grande que celle d’origine, saisissez une valeur supérieure à 100.
À l’inverse, pour que le document imprimé soit plus petit que celui d’origine, saisissez une valeur inférieure à 100.
Lorsque vous changez l’échelle d’un document, il peut être utile d’afficher un aperçu du document avant de l’imprimer. Consultez la rubrique Imprimer des documents depuis votre Mac.
Mettre à l’échelle un document pour correspondre au papier de l’imprimante
Vous pouvez adapter la taille de votre document au papier de votre imprimante. Par exemple, si vous avez un document au format A4, vous pouvez l’adapter à un papier au format Lettre US (8,5 par 11 pouces).
Lorsqu’un document est ouvert sur votre Mac, choisissez Fichier > Imprimer.
Si vous voyez un bouton Afficher les détails, cliquez dessus.
Cliquez sur le menu local Options d’impression (sur la barre de séparation), puis choisissez Gestion du papier.
Sélectionnez Adapter à la taille du papier, cliquez sur le menu local Taille du papier de destination, puis choisissez la taille de papier de votre imprimante.
Si vous souhaitez mettre le document à l’échelle uniquement car il est trop grand pour le papier de l’imprimante, sélectionnez Réduire uniquement. (Si cette option est sélectionnée mais que le document n’est pas plus grand que le papier dont vous disposez, le document est imprimé à sa taille d’origine.)
La zone de dialogue Imprimer permet également de créer un document PDF ou PostScript. Consultez les rubriques Enregistrer un document en tant que fichier PDF et Enregistrer un document au format PostScript.