
Lire une présentation sur un ordinateur dans Keynote pour iCloud
Vous pouvez lire votre présentation à tout moment. Par défaut, le diaporama de présentation est lu dans la fenêtre Keynote pour iCloud, mais vous pouvez choisir de l’afficher en plein écran.
Si vous avez ajouté les notes de l’intervenant à vos diapositives, vous pouvez également ouvrir l’affichage de l’intervenant pour afficher et modifier vos notes, chronométrer votre présentation et bien plus encore, tout cela pendant la lecture de la présentation dans la fenêtre du diaporama. Vous pouvez également personnaliser l’affichage de l’intervenant.
Si vous disposez d’un écran distinct associé à votre ordinateur, vous pouvez y lire le diaporama de présentation pour votre public, tandis que vous visualisez l’affichage de l’intervenant sur votre ordinateur.
Lire une présentation sur l’écran de votre ordinateur
Lors de la lecture de votre présentation, vous pouvez afficher le diaporama de présentation dans une fenêtre et l’affichage de l’intervenant dans une autre.
Dans le navigateur de diapositives, sélectionnez la diapositive par laquelle vous souhaitez commencer.
Cliquez sur le bouton Lecture
 dans la barre d’outils.
dans la barre d’outils.Le diaporama de présentation s’affiche dans la fenêtre Keynote pour iCloud.
Pour ouvrir l’affichage de l’intervenant, déplacez le pointeur en bas au centre du diaporama, et lorsque les commandes s’affichent, cliquez sur le bouton « Ouvrir l’affichage de l’intervenant »
 .
.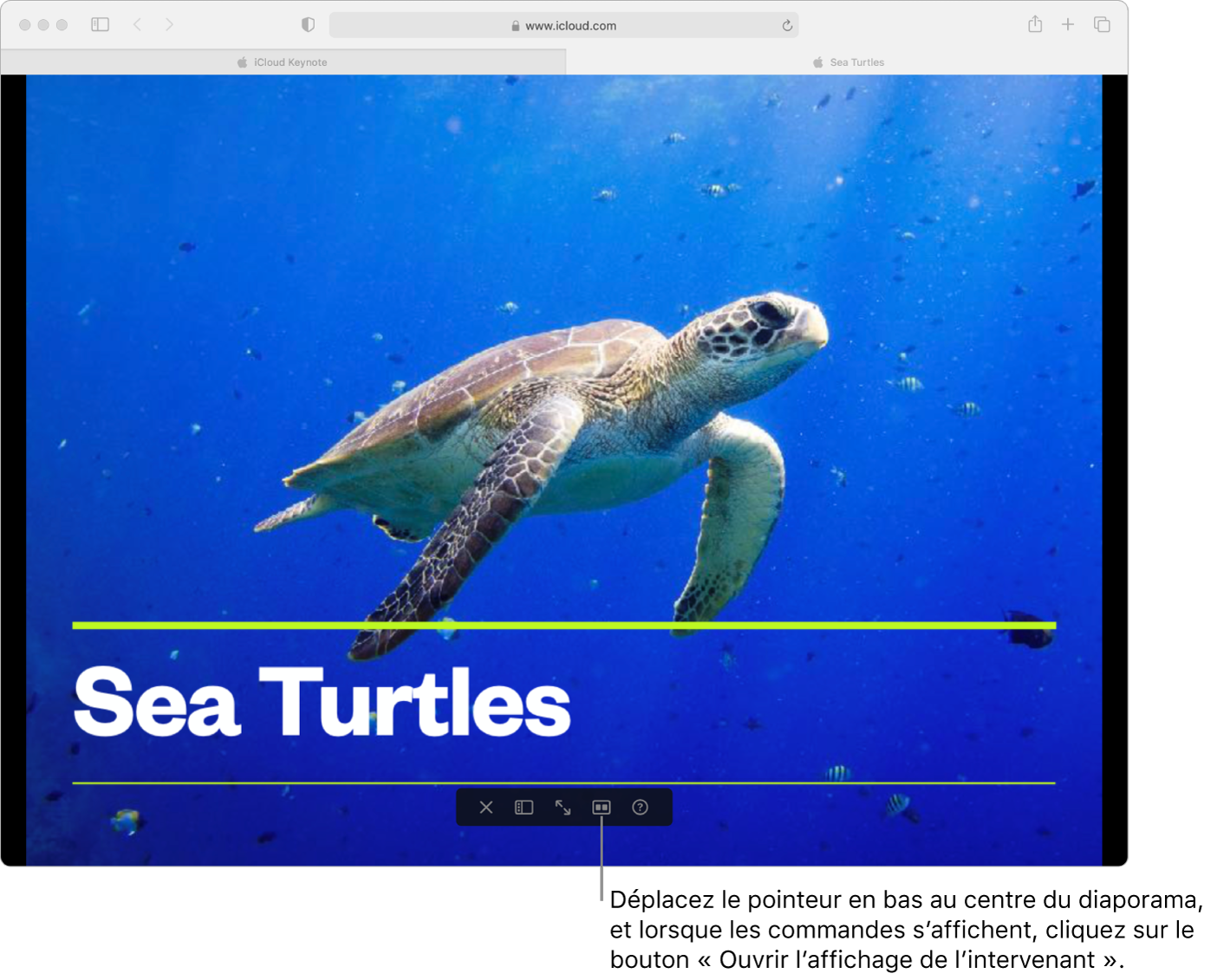
Astuce : si vous ne souhaitez pas que les personnes regardant l’écran de votre ordinateur ne voient l’affichage de l’intervenant, vous pouvez lire le diaporama sur un écran distinct. Sinon, si vous utilisez une app de vidéoconférence pour votre présentation virtuelle, vous pouvez choisir de partager uniquement la fenêtre du diaporama avec les participants à la réunion.
Pour démarrer la présentation, appuyez sur la barre d’espace ou la flèche vers la droite.
Si l’affichage de l’intervenant est ouvert, le chronomètre démarre et un voyant vert ou rouge indique l’état du diaporama. Un voyant rouge indique que la diapositive actuelle lit une animation (ou une composition) ; le voyant devient vert lorsque la lecture du dernier effet de transition ou de composition sur la diapositive actuelle est terminée et que vous pouvez passer à la composition ou diapositive suivante.
Effectuez l’une des opérations suivantes :
Passer à la diapositive ou à la composition suivante : Appuyez sur la barre d’espace ou sur la touche Flèche droite.
Aller à la diapositive ou à la composition précédente : Appuyez sur la touche flèche vers la gauche.
Passer à une autre diapositive : Si l’affichage de l’intervenant est ouvert, cliquez sur une diapositive dans le navigateur de diapositives. Sinon, déplacez votre pointeur en bas au centre de la fenêtre du diaporama pour faire apparaître les commandes, cliquez sur le bouton « Navigateur de diapositives »
 , puis sur une diapositive.
, puis sur une diapositive.Accéder à un numéro de diapositive spécifique : Appuyez sur une touche numérotée, puis sur Retour.
Regarder le diaporama en plein écran : Placez votre pointeur en bas au centre du diaporama et, lorsque les commandes s’affichent, cliquez sur le bouton « Plein écran »
 .
.Remarque : si votre présentation est affichée en plein écran sur votre ordinateur, vous ne pourrez pas voir également l’affichage de l’intervenant. Pour voir les deux fenêtres en même temps, cliquez sur le bouton « Fermer le plein écran »
 .
.Voir la liste complète des raccourcis de navigation : Appuyez sur la touche ? Vous pouvez également cliquer sur le bouton « Raccourcis de présentation »
 dans la fenêtre du diaporama (placez votre pointeur en bas au centre de la fenêtre pour afficher les commandes) ou en haut de la fenêtre de l’intervenant.
dans la fenêtre du diaporama (placez votre pointeur en bas au centre de la fenêtre pour afficher les commandes) ou en haut de la fenêtre de l’intervenant.
Pour arrêter la lecture de la présentation, appuyez sur la touche Esc (Échap) de votre clavier.
Vous pouvez également cliquer sur le bouton Sortir du diaporama
 dans la fenêtre du diaporama (placez votre pointeur en bas au centre de la fenêtre pour afficher les commandes).
dans la fenêtre du diaporama (placez votre pointeur en bas au centre de la fenêtre pour afficher les commandes).
Lire une présentation sur un autre écran
Si vous connectez un écran externe, vous pouvez lire le diaporama de présentation en plein écran sur un écran distinct pour votre public, tandis que vous visualisez l’affichage de l’intervenant sur l’écran de votre ordinateur.
Connectez un écran externe à votre ordinateur Mac ou Windows, ou connectez votre Mac à une Apple TV avec AirPlay.
Pour empêcher les lecteurs de voir l’affichage de l’intervenant, vous devez désactiver la mise en miroir. Procédez de l’une des manières suivantes :
Sur un Mac : Choisissez le menu Pomme > Réglages système (sur macOS Ventura 13 ou ultérieur) ou le menu Pomme > Préférences système (sur macOS 12 ou antérieur), cliquez sur Moniteurs et sur Disposition, puis veillez à ce que l’option « Recopie vidéo » ne soit pas sélectionnée.
Sur un ordinateur Windows : Faites un clic droit sur le bureau, sélectionnez « Résolution de l’écran », cliquez sur le menu « Plusieurs écrans », puis choisissez « Étendre le Bureau à cet affichage ».
Dans le navigateur de diapositives, sélectionnez la diapositive par laquelle vous souhaitez commencer.
Cliquez sur le bouton Lecture
 dans la barre d’outils.
dans la barre d’outils.Le diaporama de présentation s’affiche dans la fenêtre Keynote pour iCloud.
Déplacez le pointeur en bas au centre du diaporama, et lorsque les commandes s’affichent, cliquez sur le bouton « Ouvrir l’affichage de l’intervenant »
 .
.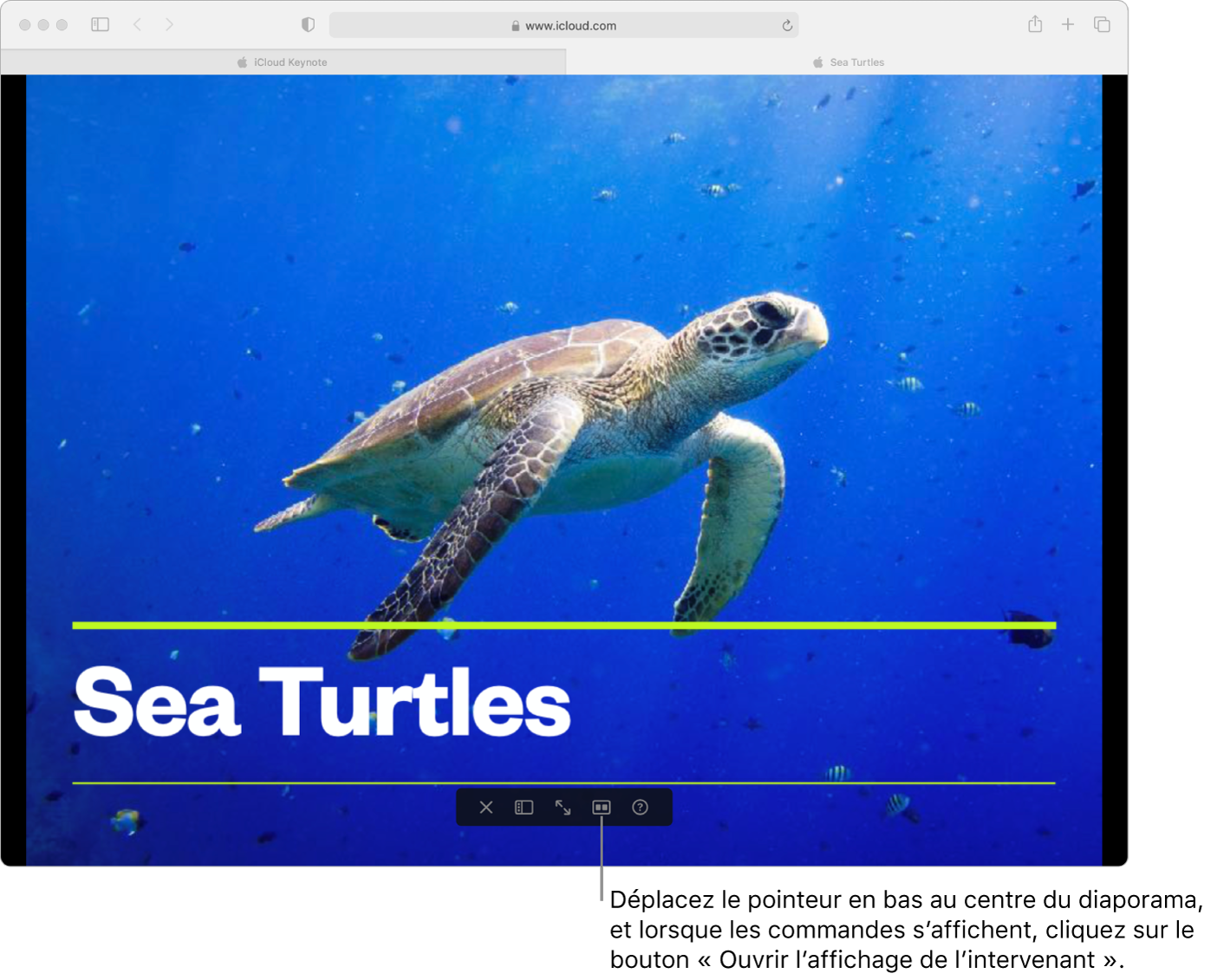
Faites glisser la fenêtre du diaporama vers un écran distinct, placez votre pointeur en bas au centre du diaporama et, lorsque les commandes s’affichent, cliquez sur le bouton « Plein écran »
 .
.Pour démarrer la présentation, appuyez sur la barre d’espace ou la flèche vers la droite.
Dans l’affichage de l’intervenant, le chronomètre démarre et un voyant vert ou rouge indique l’état du diaporama. Un voyant rouge indique que la diapositive actuelle lit une animation (ou une composition) ; le voyant devient vert lorsque la lecture du dernier effet de transition ou de composition sur la diapositive actuelle est terminée et que vous pouvez passer à la composition ou diapositive suivante.
Effectuez l’une des opérations suivantes :
Passer à la diapositive ou à la composition suivante : Appuyez sur la barre d’espace ou sur la touche Flèche droite.
Aller à la diapositive ou à la composition précédente : Appuyez sur la touche flèche vers la gauche.
Accéder à une diapositive différente dans le navigateur de diapositives : Dans l’affichage de l’intervenant, cliquez sur une diapositive dans le navigateur de diapositives.
Accéder à un numéro de diapositive spécifique : Appuyez sur une touche numérotée, puis sur Retour.
Afficher le diaporama dans une fenêtre (quitter le plein écran) : Placez votre pointeur en bas au centre du diaporama et, lorsque les commandes s’affichent, cliquez sur le bouton « Fermer le plein écran »
 . La lecture du diaporama continue dans sa propre fenêtre sur un écran distinct.
. La lecture du diaporama continue dans sa propre fenêtre sur un écran distinct.Voir la liste complète des raccourcis de navigation : Appuyez sur la touche ? Vous pouvez également cliquer sur le bouton « Raccourcis de présentation »
 en haut de l’affichage de l’intervenant.
en haut de l’affichage de l’intervenant.
Pour arrêter la lecture de la présentation, appuyez sur la touche Esc (Échap) de votre clavier.
Vous pouvez également cliquer sur le bouton Sortir du diaporama
 dans la fenêtre du diaporama (placez votre pointeur en bas au centre de la fenêtre pour afficher les commandes).
dans la fenêtre du diaporama (placez votre pointeur en bas au centre de la fenêtre pour afficher les commandes).
Personnaliser l’affichage de l’intervenant
Vous pouvez afficher et modifier le contenu de l’affichage de l’intervenant à tout moment, lorsque vous lisez une présentation. Par exemple, vous pouvez choisir d’afficher ou de masquer la diapositive actuelle ou suivante, de modifier les notes de l’intervenant ou encore de modifier la taille de la police.
Si le diaporama n’est pas déjà en cours de lecture, cliquez sur le bouton Lecture
 de la barre d’outils.
de la barre d’outils.Placez le pointeur en bas au centre du diaporama, et lorsque les commandes s’affichent, cliquez sur le bouton « Ouvrir l’affichage de l’intervenant »
 .
.Dans le coin supérieur droit de l’affichage de l’intervenant, cliquez sur le bouton « Options de l’affichage de l’intervenant »
 , puis sélectionnez les éléments que vous souhaitez voir dans la fenêtre.
, puis sélectionnez les éléments que vous souhaitez voir dans la fenêtre.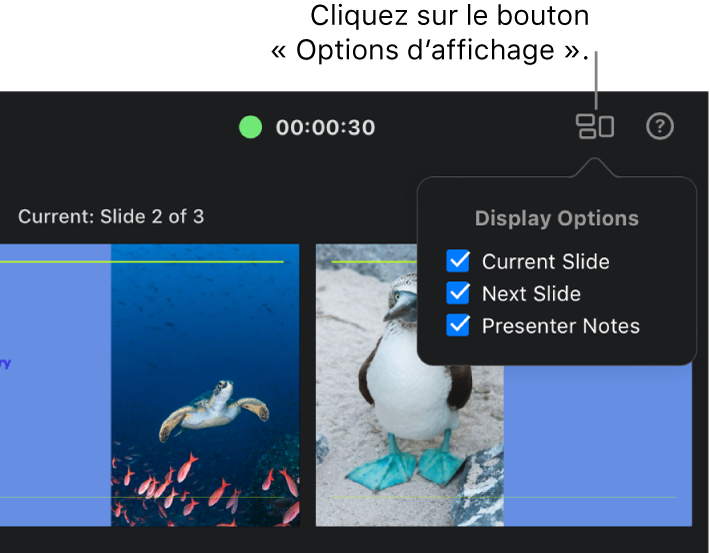
Pour afficher ou masquer le navigateur de diapositives, cliquez sur le bouton « Navigateur de diapositives »
 dans le coin supérieur gauche.
dans le coin supérieur gauche.Pour modifier les notes de l’intervenant, déplacez votre pointeur sur le champ Notes, puis effectuez l’une des opérations suivantes :
Ajouter ou modifier des notes : Cliquez sur le bouton Modifier, démarrez la saisie ou sélectionnez et modifiez le texte que vous souhaitez modifier, puis cliquez sur Terminé.
Modifier la taille de la police : Cliquez sur un bouton de taille de police.
Changer la couleur pour du noir ou du blanc : Cliquez sur « Inverser les couleurs ». Si la couleur du texte des notes n’est ni noire ni blanche, elle ne change pas lorsque vous cliquez sur Inverser les couleurs. (Ce paramètre affecte uniquement vos notes ; les couleurs des autres parties du texte de votre présentation restent inchangées.°
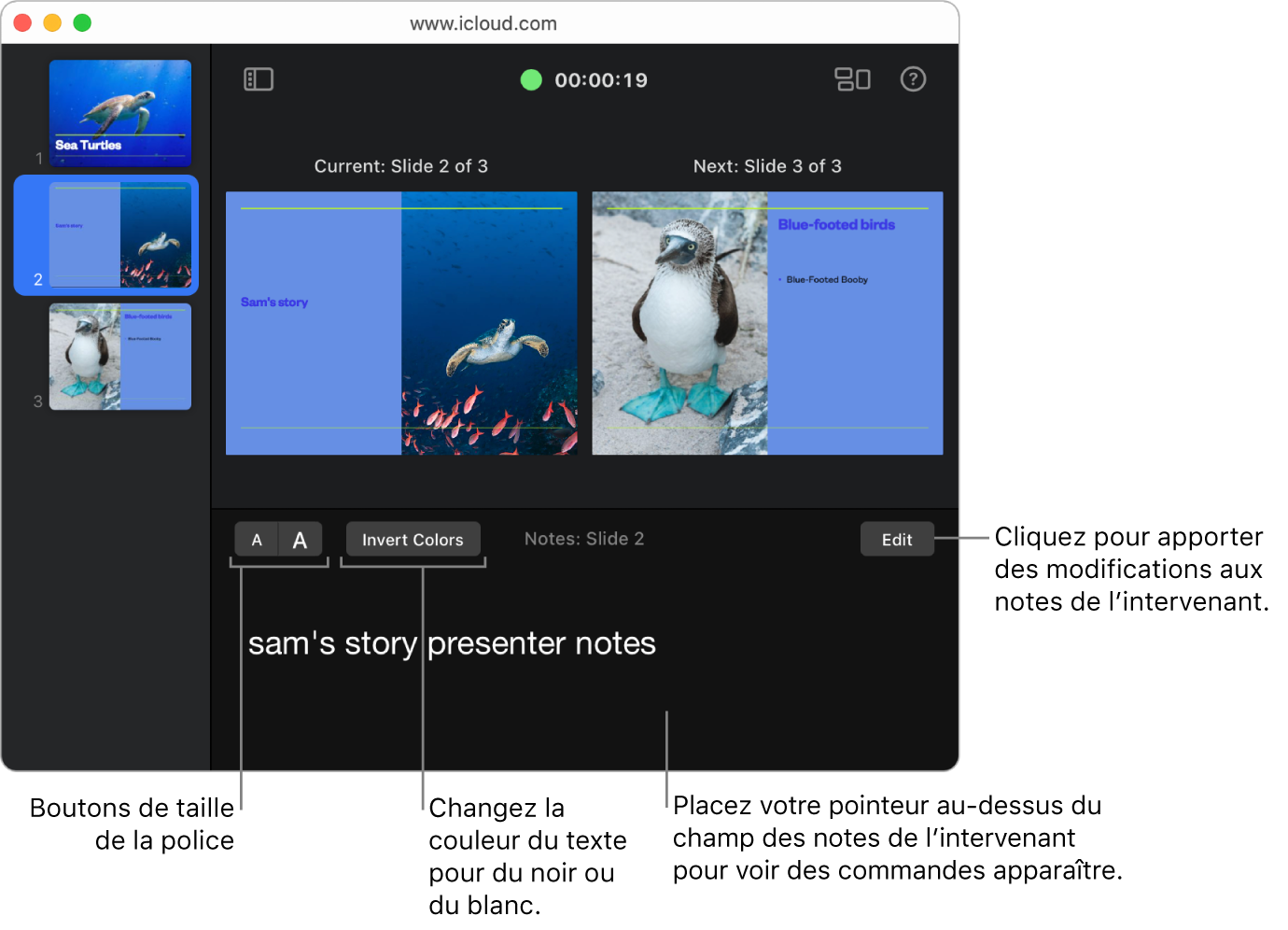
Vous pouvez également lire votre présentation sur Internet à l’aide de FaceTime ou d’une app de visioconférence afin que tous les détenteurs du lien vers la présentation puissent la visionner en même temps sur leur propre appareil, où qu’ils soient. Consultez la rubrique Diffuser une présentation sur Internet dans Keynote pour iCloud.