
Modifier la vitesse des plans dans iMovie sur Mac
Vous pouvez modifier la vitesse de n’importe quel plan de votre film. En outre, iMovie peut ajuster automatiquement la fréquence d’images de n’importe quel plan pour correspondre à la fréquence d’images de votre film (déterminée par le premier plan que vous ajoutez à votre film).
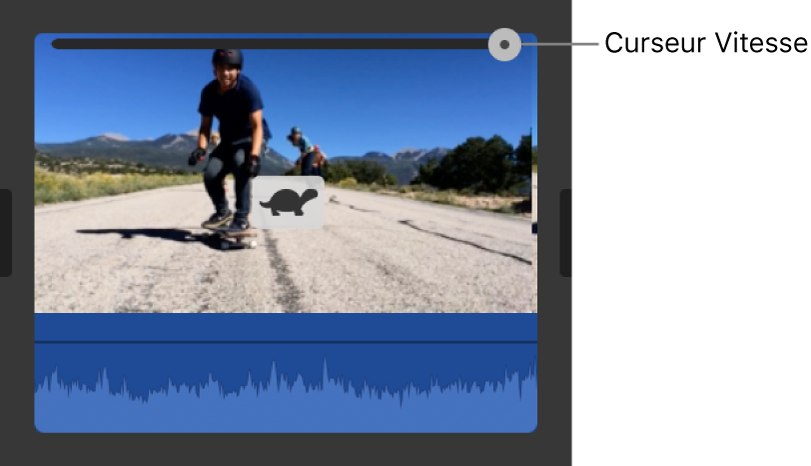
Remarque : les effets cinématographiques ne sont pas compatibles avec la modification de la vitesse des plans. Si vous modifiez la vitesse d’un plan vidéo en mode cinématographique, vous ne pouvez plus ajuster la mise au point du plan dans iMovie. Vous pouvez toutefois toujours régler sa profondeur de champ.
Modifier la vitesse des plans
Dans l’app iMovie
 sur votre Mac, sélectionnez un plan dans la timeline dont vous souhaitez modifier la vitesse.
sur votre Mac, sélectionnez un plan dans la timeline dont vous souhaitez modifier la vitesse.Pour afficher les commandes de vitesse, cliquez sur le bouton Vitesse.

Choisissez Rapide ou Lent dans le menu local Vitesse, puis cliquez sur un bouton de vitesse pour définir la vitesse.
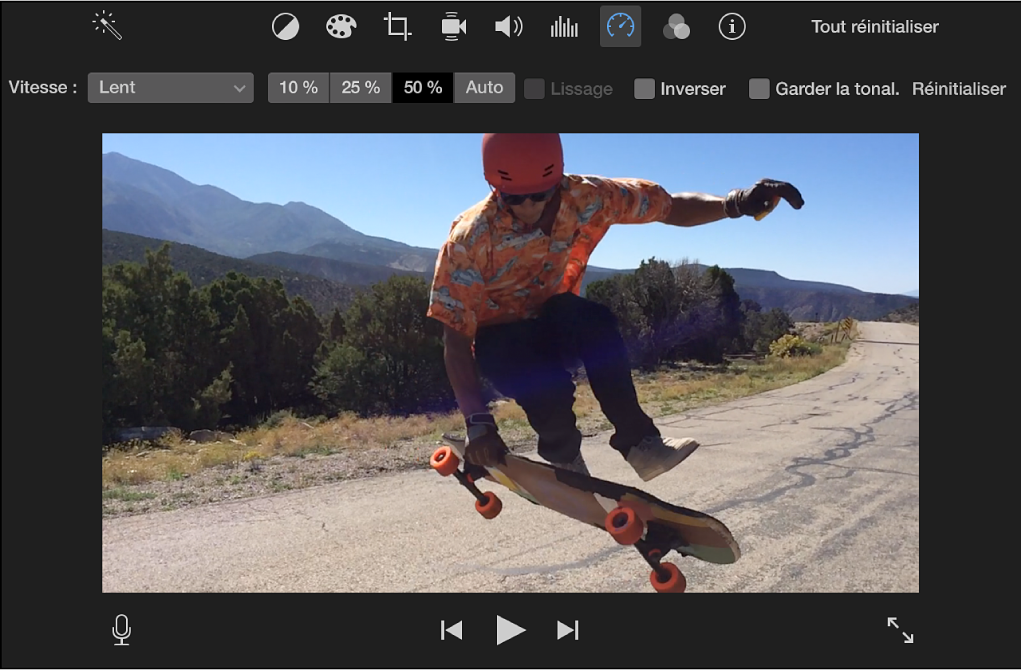
Remarque : si vous choisissez Rapide pour un plan dont la durée est inférieure à 0,1 seconde, l’option Vitesse personnalisée est appliquée et vous pouvez saisir une vitesse personnalisée.
Une icône (représentant un lièvre ou une tortue) apparaît sur le plan, et un curseur de vitesse apparaît en haut de celui-ci.
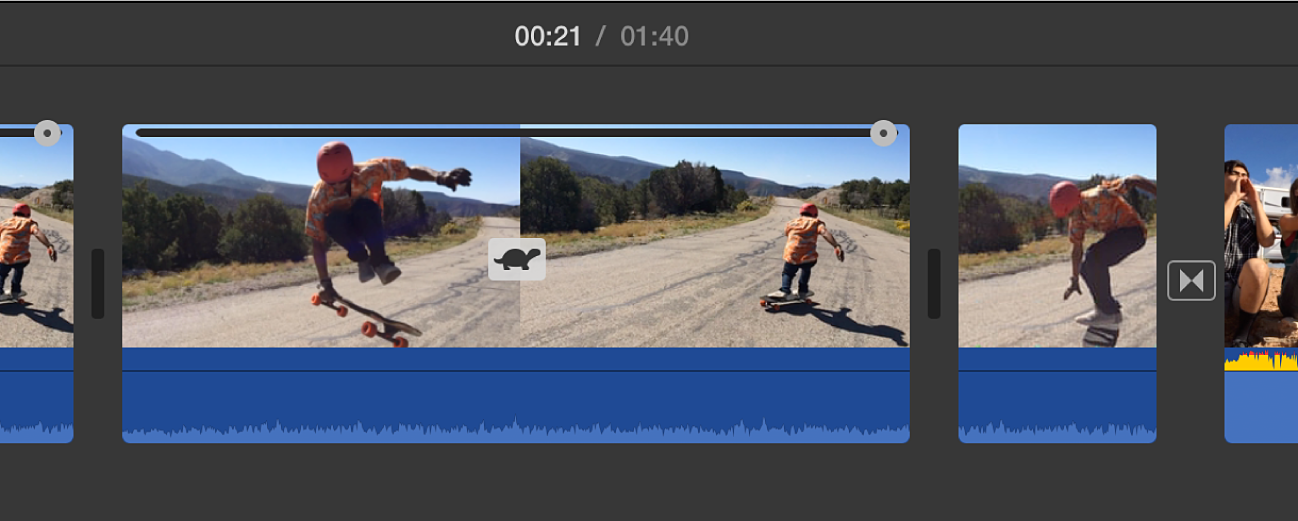
Un plan ralenti devient plus long dans la timeline, et un plan accéléré devient plus court.
Remarque : si le plan contient de l’audio, le ralentissement du plan abaisse la tonalité de l’audio, et l’accélération de celui-ci augmente la tonalité. Pour conserver la tonalité originale du contenu audio, cochez la case « Garder la tonalité » au-dessus du navigateur.
Modifier les ajustements de vitesse d’un plan
Dans l’app iMovie
 sur votre Mac, faites glisser le curseur de vitesse en haut d’un plan dans la timeline dont la vitesse a été modifiée.
sur votre Mac, faites glisser le curseur de vitesse en haut d’un plan dans la timeline dont la vitesse a été modifiée.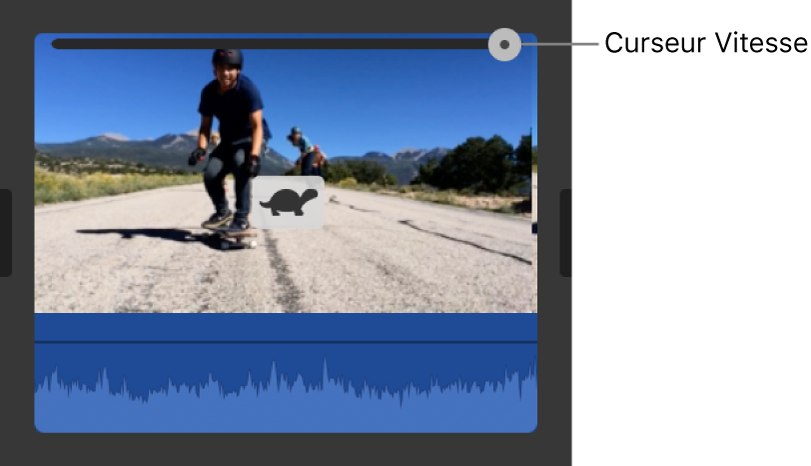
Déplacer le curseur vers la droite ralentit le plan, le déplacer vers la gauche accélère le plan. L’utilisation du curseur de vitesse est utile pour personnaliser les ajustements de vitesse, car à mesure que vous faites glisser le curseur, vous voyez la durée du plan évoluer dans la timeline.
Modifier la vitesse d’une partie d’un plan
Toute partie d’un plan peut être accélérée ou ralentie et vous pouvez choisir de passer d’une partie dont la vitesse a été modifiée au reste du plan sans que la différence de fréquence d’images se remarque.
Dans l’app iMovie
 sur votre Mac, sélectionnez une plage d’un plan dans la timeline en maintenant la touche R enfoncée et en faisant glisser le pointeur sur le plan.
sur votre Mac, sélectionnez une plage d’un plan dans la timeline en maintenant la touche R enfoncée et en faisant glisser le pointeur sur le plan.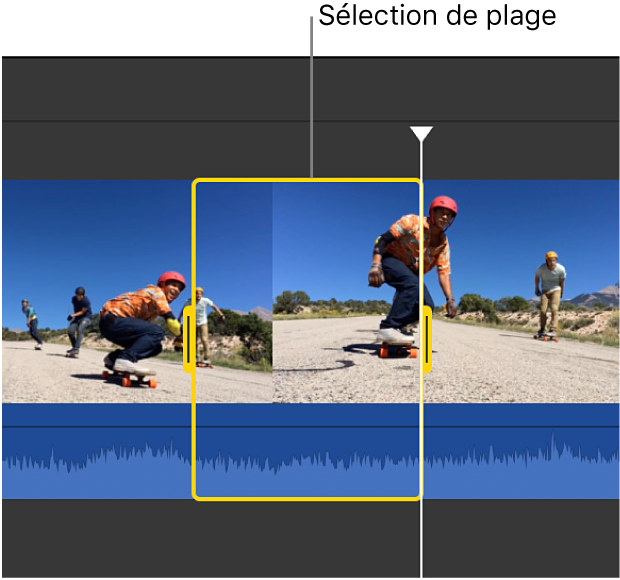
Pour afficher les commandes de vitesse, cliquez sur le bouton Vitesse.

Procédez de l’une des manières suivantes :
Pour ralentir la partie du plan sélectionnée : Cliquez sur le menu local Vitesse et choisissez une Lent.
Par défaut, la vitesse est abaissée à 50 %, mais vous pouvez cliquer sur tous les boutons de vitesse.
Pour accélérer la partie du plan sélectionnée : Cliquez sur le menu local Vitesse et choisissez une Rapide.
Par défaut, la vitesse est doublée (2x), mais vous pouvez cliquer sur tous les boutons de vitesse.
Pour personnaliser la vitesse de la partie du plan sélectionnée : Cliquez sur le menu local Vitesse, choisissez Person. et saisissez une valeur dans le champ.
Le changement de vitesse est appliqué à la plage sélectionnée, et les curseurs de vitesse apparaissent au-dessus de celle-ci et de toutes les zones du plan situées à l’extérieur de la plage sélectionnée.
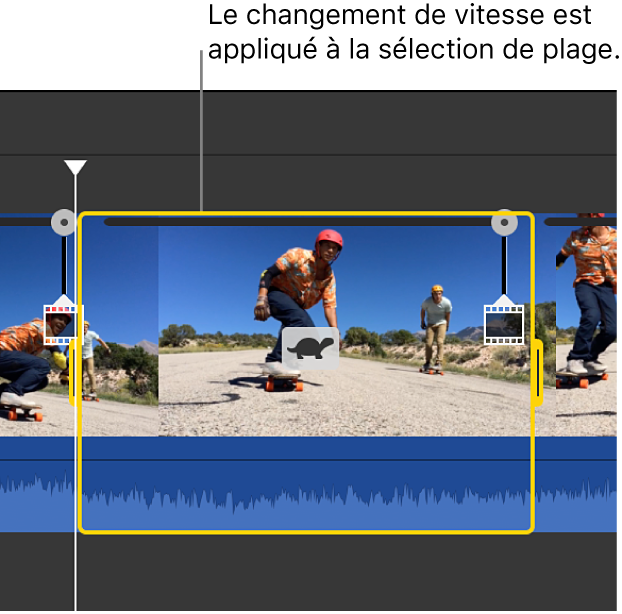
Lorsque vous visionnez le plan, celui-ci est lu à vitesse normale au début, puis à la vitesse que vous avez définie et, à la fin, à nouveau à vitesse normale.
Pour faire en sorte que les changements de vitesse aient lieu progressivement, cochez la case Lisser.
Pour ajuster la vitesse de la plage sélectionnée ou d’une zone à l’extérieur de celle-ci, faites glisser l’un des trois curseurs de vitesse en haut du plan.
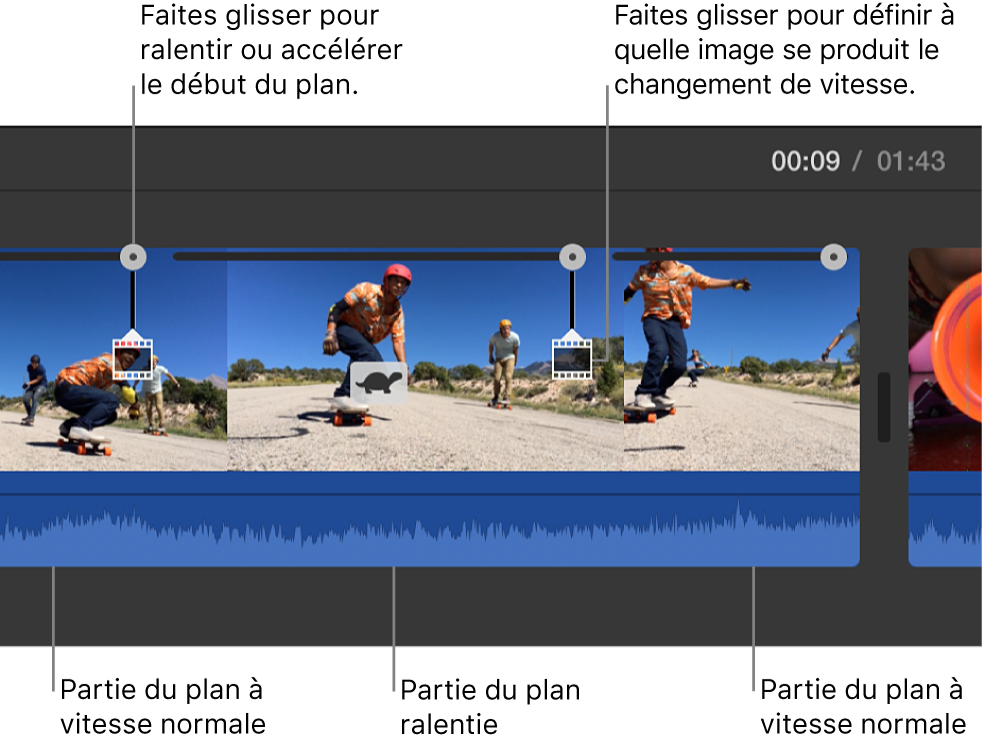
Inverser la lecture d’un plan
Dans l’app iMovie
 sur votre Mac, sélectionnez un plan dans la timeline.
sur votre Mac, sélectionnez un plan dans la timeline.Pour afficher les commandes de vitesse, cliquez sur le bouton Vitesse.

Cochez la case Inverser.
Une icône de lecture inversée apparaît sur le plan et le plan est maintenant lu à l’envers, à la vitesse que vous avez indiquée.
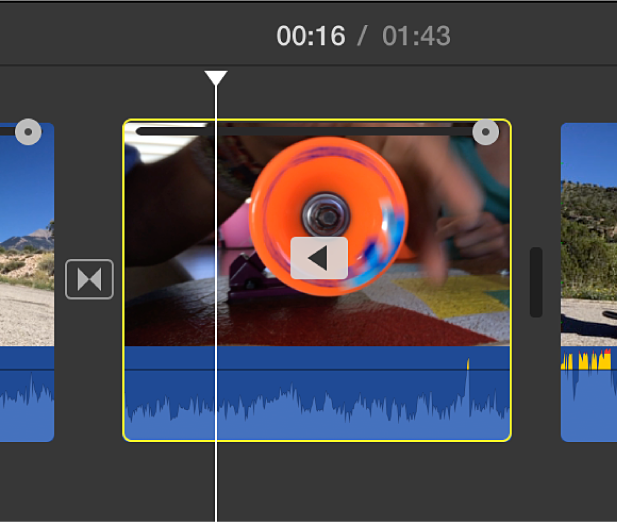
Ralentir les plans à fréquence d’images élevée pour les régler sur la vitesse de votre film
Par défaut, iMovie ralentit automatiquement les plans à fréquence d’images élevée lorsque vous les ajoutez à la timeline ; iMovie s’assure que ceux-ci sont lus à la même vitesse que le reste de votre film. Désactivez ce réglage dans Définir des préférences dans iMovie sur Mac. Un métrage à fréquence d’images élevée semble être lu au ralenti lorsqu’il est abaissé à une vitesse de lecture normale.
Si vous avez ajouté des plans à fréquence d’images élevée à votre film et que la préférence de ralenti automatique était désactivée, vous pouvez appliquer ce réglage à une sélection de plans.
Dans l’app iMovie
 sur votre Mac, sélectionnez dans la timeline un plan à fréquence d’images élevée que vous souhaitez ralentir.
sur votre Mac, sélectionnez dans la timeline un plan à fréquence d’images élevée que vous souhaitez ralentir.Pour afficher les commandes de vitesse, cliquez sur le bouton Vitesse.

Cliquez sur le menu local Vitesse et choisissez une Lent.
Cliquez sur le bouton Auto.
La fréquence d’images du plan sélectionné est ajustée pour correspondre à la fréquence du reste du film.
Remarque : si un plan dure plus de trois secondes, iMovie ajuste la vitesse de lecture au début et à la fin de celui-ci dans le but d’accentuer l’effet de ralenti.