Réalisation d’ajustements des couleurs dans Final Cut Pro pour iPad
Dans tout travail de post-production, l’étalonnage (ou étalonnage des couleurs)constitue généralement l’une des dernières étapes de finalisation d’un programme monté. Final Cut Pro inclut de puissants outils simples d’emploi pour étalonner les couleurs des plans dans votre vidéo.
Vous pouvez ajuster la couleur dans vos plans de diverses façons :
Ajuster manuellement la couleur : appliquez l’effet « Ajustements des couleurs » depuis le navigateur ou l’inspecteur, puis ajustez un large éventail de réglages afin d’obtenir l’apparence souhaitée. Vous pouvez ajuster l’exposition, le contraste, la luminosité, la saturation et plus encore, ainsi qu’ajuster indépendamment les hautes lumières, les ombres et les tons intermédiaires de l’image.
Ajuster la couleur à l’aide d’un préréglage d’étalonnage des couleurs : appliquez un préréglage depuis le navigateur (comme « Couche verte en mode tamisée » ou « Ombres froides avec lumières chaudes ») pour rapidement doter vos plans d’une apparence particulière. Les préréglages d’étalonnage des couleurs se basent sur l’effet « Ajustements des couleurs » et possèdent les mêmes commandes, ce qui vous permet d’appliquer un préréglage et d’en ajuster ensuite les réglages pour créer une apparence personnalisée.
Ajouter un effet de couleur : ajoutez un effet de couleur depuis le navigateur pour passer rapidement une image en noir et blanc, ajouter une teinte ou créer un effet de négatif, entre autres.
Remarque : pour étalonner les couleurs de vos plans avec une précision et un contrôle maximum, utilisez l’effet « Ajustements des couleurs » ou un préréglage d’étalonnage des couleurs.
Ajustement manuel de la couleur
Ouvrez un projet dans Final Cut Pro pour iPad.
Touchez un plan de titre dans la timeline, puis faites glisser la tête de lecture sur le plan (pour voir l’effet de vos changements dans le visualiseur).
Touchez Inspecter dans le coin inférieur gauche de l’écran, puis touchez
 en haut de l’inspecteur.
en haut de l’inspecteur.Touchez
 à côté d’Effets, touchez Ajustements de couleurs, puis touchez
à côté d’Effets, touchez Ajustements de couleurs, puis touchez  en regard de l’ajustement de couleurs ajouté.
en regard de l’ajustement de couleurs ajouté.Remarque : vous pouvez également ajouter l’effet « Ajustements des couleurs » depuis le navigateur. Consultez Ajout d’un effet de couleur ci-dessous.
Pour changer les réglages d’un ajustement des couleurs (ou d’un préréglage d’étalonnage des couleurs) ajouté auparavant, touchez
 à côté de l’ajustement dans l’inspecteur.
à côté de l’ajustement dans l’inspecteur.Faites glisser les curseurs pour effectuer vos ajustements :
Exposition : éclaircit ou assombrit l’image, les tons clairs étant normalement plus affectés que les autres tons.
Contraste : détermine la quantité relative de contraste entre les zones claires et les zones sombres.
Luminosité : ajuste la luminosité générale de l’image.
Saturation : ajuste l’intensité de la couleur (colorimétrie).
Tons clairs : ajuste les détails dans les zones les plus claires de l’image.
Point noir : ajuste le point à partir duquel les zones obscures deviennent complètement noires (plus aucun détail visible).
Ombres : ajuste les détails dans les zones les plus sombres de l’image.
Température des tons clairs : ajuste les températures des couleurs dans les zones les plus claires de l’image. Augmentez la valeur pour ajouter des tons chauds (orange) à l’image, ou diminuez-la pour ajouter des tons froids (bleu).
Teinte des tons clairs : affine le réglage de balance des blancs en neutralisant la nuance restante de vert ou de magenta. Augmentez la valeur pour ajouter une nuance de magenta à l’image, ou diminuez-la pour ajouter une nuance de vert.
Température des tons intermédiaires : ajuste la température des couleurs dans les zones de tons intermédiaires de l’image. Augmentez la valeur pour ajouter des tons chauds (orange) à l’image, ou diminuez-la pour ajouter des tons froids (bleu).
Teinte des tons intermédiaires : affine le réglage de la balance des blancs pour les tons intermédiaires uniquement en neutralisant la nuance restante de vert ou de magenta. Augmentez la valeur pour ajouter une nuance de magenta à l’image, ou diminuez-la pour ajouter une nuance de vert.
Température des tons sombres : ajuste les température des couleurs dans les zones les plus sombres de l’image. Augmentez la valeur pour ajouter des tons chauds (orange) à l’image, ou diminuez-la pour ajouter des tons froids (bleu).
Teinte des tons sombres : affine le réglage de la balance des blancs pour les tons intermédiaires uniquement en neutralisant la nuance restante de vert ou de magenta. Augmentez la valeur pour ajouter une nuance de magenta à l’image, ou diminuez-la pour ajouter une nuance de vert.
Mixage : détermine le volume de l’image d’origine à fusionner avec l’image modifiée.
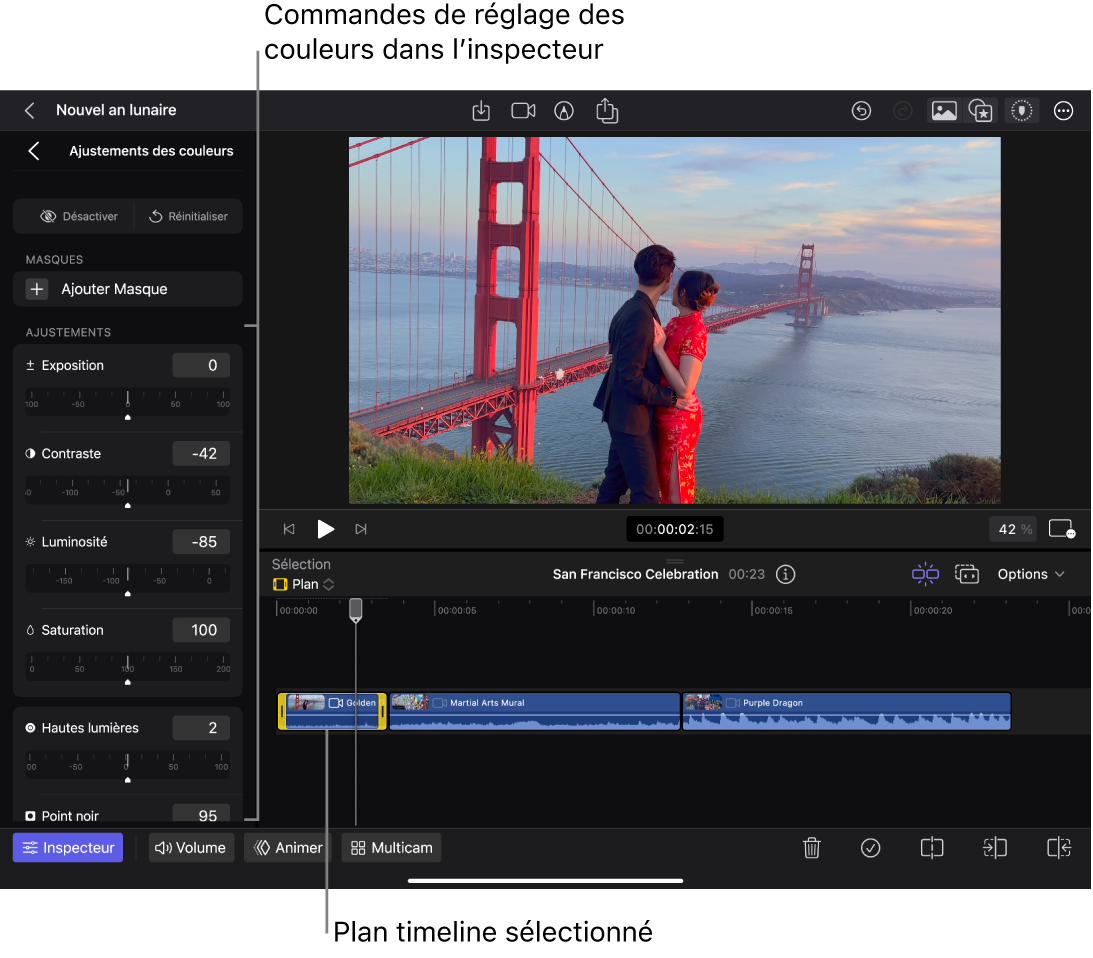
Pour activer ou désactiver temporairement l’ajustement, touchez Activer ou Désactiver en haut de l’inspecteur. Pour rétablir les commandes à leurs valeurs par défaut, touchez Réinitialiser.
Vous pouvez ajouter d’autres ajustements de couleurs au même plan et personnaliser leurs réglages en suivant les étapes antérieures.
Ajustement de la couleur à l’aide d’un préréglage d’étalonnage des couleurs
Ouvrez un projet dans Final Cut Pro pour iPad.
Dans la timeline, touchez un plan à ajuster, puis faites glisser la tête de lecture sur ce plan (pour voir l’effet de vos changements dans le visualiseur).
Touchez
 dans la barre d’outils, touchez Effets dans le navigateur, puis touchez Vidéo (s’il n’est pas déjà sélectionné).
dans la barre d’outils, touchez Effets dans le navigateur, puis touchez Vidéo (s’il n’est pas déjà sélectionné).Dans la section « Préréglages d’étalonnage des couleurs », touchez les préréglages afin d’en voir l’effet sur l’image.
Pour désactiver l’aperçu, touchez l’aperçu sélectionné dans le navigateur.
Pour appliquer un préréglage au plan de la timeline, effectuez l’une des opérations suivantes :
Touchez un préréglage et maintenez le doigt dessus, puis faites-la glisser vers le plan dans la timeline.
Touchez le préréglage, puis touchez Appliquer sous le navigateur.
Pour activer ou désactiver temporairement l’ajustement, touchez le plan, touchez Inspecter dans l’angle supérieur gauche de l’écran, puis touchez ![]() en haut de l’inspecteur. Touchez le nom du préréglage sous Effets, puis touchez Activer ou Désactiver en haut de l’inspecteur.
en haut de l’inspecteur. Touchez le nom du préréglage sous Effets, puis touchez Activer ou Désactiver en haut de l’inspecteur.
Pour personnaliser les réglages pour l’ajustement ajouté, consultez Ajustement manuel de la couleur ci-dessus. Pour réinitialiser les réglages du préréglage à leurs valeurs par défaut, touchez Réinitialiser.
Ajout d’un effet de couleur
Ouvrez un projet dans Final Cut Pro pour iPad.
Dans la timeline, touchez un plan à modifier, puis faites glisser la tête de lecture sur ce plan (pour voir l’effet de vos changements dans le visualiseur).
Touchez
 dans la barre d’outils, touchez Effets dans le navigateur, puis touchez Vidéo (s’il n’est pas déjà sélectionné).
dans la barre d’outils, touchez Effets dans le navigateur, puis touchez Vidéo (s’il n’est pas déjà sélectionné).Dans la section Couleur en haut du navigateur, effectuez l’une des opérations suivantes :
Faites glisser une vignette d’effet sur le plan sélectionné dans la timeline ; quand le plan est mis en surbrillance, relâchez votre doigt.
Touchez une vignette d’effet, puis touchez Appliquer sous le navigateur.
Pour apporter des changements à un effet de couleur, consultez Ajustement d'un effet vidéo dans l’inspecteur. Pour faire des ajustements manuels des couleurs à l’aide de l’effet « Ajustements des couleurs », consultez Ajustement manuel de la couleur ci-dessus.
Astuce : sachant que les effets vidéo fournis avec Final Cut Pro pour iPad se basent sur les filtres d’effets dans l’app Motion sur Mac, vous pouvez les découvrir plus en détail dans le Guide d’utilisation de Motion.
Suppression d’ajustements, de préréglages ou d’effets de couleurs
Ouvrez un projet dans Final Cut Pro pour iPad.
Dans la timeline, touchez un plan auquel un ajustement, un préréglage ou un effet de couleurs est appliqué.
Touchez Inspecter dans le coin inférieur gauche de l’écran, puis touchez
 en haut de l’inspecteur.
en haut de l’inspecteur.Balayez vers la gauche l’ajustement, le préréglage ou l’effet que vous souhaitez supprimer, puis touchez
 .
.
Astuce : pour travailler avec un visualiseur plus grand quand vous ajustez la couleur, vous pouvez masquer le navigateur en touchant le bouton de navigateur mis en surbrillance (![]() ou
ou ![]() ) dans la barre d’outils afin de le désélectionner. Quand les deux boutons de navigateur sont désélectionnés, le navigateur est masqué.
) dans la barre d’outils afin de le désélectionner. Quand les deux boutons de navigateur sont désélectionnés, le navigateur est masqué.
Vous pouvez utiliser un masque pour isoler et contrôler les zones de l’image affectées par un préréglage ou un effet d’ajustement des couleurs. Consultez Masquage d’une partie d’un effet vidéo.