
Propriétés de tâches dans Compressor
Lorsque vous importez des données source, Compressor détecte diverses propriétés de ces données et les affiche dans l’inspecteur de tâche. Si vous pensez que les propriétés identifiées par Compressor sont incorrectes, vous pouvez les modifier dans l’inspecteur.
Remarque : toutes les propriétés ne sont pas disponibles pour tous les types de tâches.
Résumé de la tâche
La partie supérieure de l’inspecteur de tâche affiche le nom, l’emplacement, des informations d’encodage vidéo et audio et la durée du fichier source.
Si la source correspond à un fichier vidéo à plage dynamique standard, une pastille SDR s’affiche dans le coin supérieur droit de la zone du résumé ; si la source correspond à un fichier vidéo à plage dynamique étendue, une pastille HDR s’affiche dans le coin supérieur droit.
Lorsqu’une option autre que Non/Monoscopique est définie dans le menu local Stéréoscopie de l’inspecteur de tâche, une pastille 3D s’affiche à côté de la pastille SDR ou HDR.
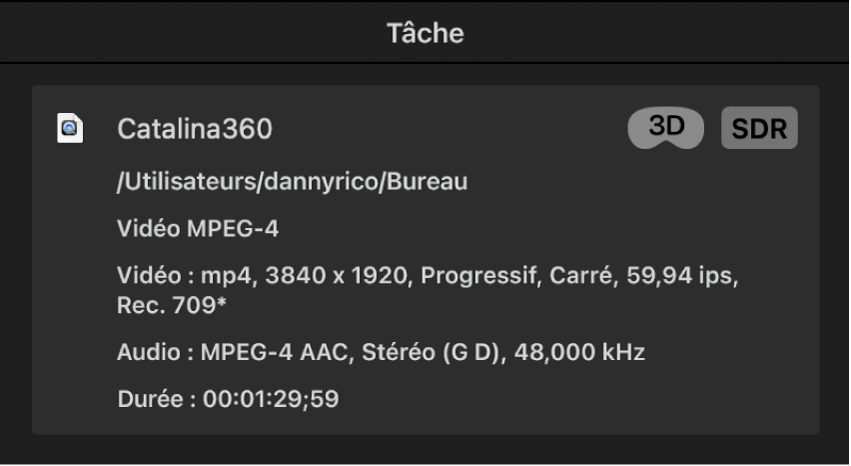
Remarque : vous ne pouvez pas modifier directement le résumé de la tâche, mais il sera automatiquement mis à jour en fonction des modifications que vous apportez aux propriétés de tâche ci-dessous.
Extensions multimédias
Affiche toutes les extensions multimédias utilisées pour décoder les données dans la tâche sélectionnée. Consultez Importer des formats tiers avec des extensions multimédias dans Compressor.
Synchronisation
Commandes permettant d’ajuster le timecode de début, le point d’entrée et la durée du fichier en sortie. Consultez Modifier les propriétés de synchronisation et de timecode dans Compressor.
Propriétés de fichier
Commandes permettant d’ajuster la langue et les informations géographiques des données source.
Langue : utilisez le menu local pour définir la langue par défaut de la tâche sélectionnée.
Pays : après avoir défini une langue, utilisez le menu local pour indiquer le pays de la tâche sélectionnée.
Propriétés de séquence d’images
Commandes permettant d’ajuster la fréquence d’images et le fichier audio pour une tâche de séquence d’images. Consultez Importer une séquence d’images dans Compressor.
Propriétés de son Surround
Commandes permettant d’ajuster le nom des fichiers assignés aux canaux audio Surround. Consultez Importer du son Surround dans Compressor.
Propriétés Vidéo
Commandes permettant d’ajuster la manière dont Compressor interprète diverses propriétés vidéo du fichier source.
Important : La mise à jour de ces valeurs dans l’inspecteur de tâche ne convertit pas l’ordre de trame ou l’espace colorimétrique de votre fichier lors du transcodage. Pour appliquer des instructions de transcodage qui convertissent l’ordre de trame ou l’espace colorimétrique de votre sortie, utilisez les propriétés correspondantes dans l’inspecteur vidéo lorsqu’un préréglage est sélectionné. Consultez Propriétés vidéo des préréglages dans Compressor.
Ordre de trame : cette propriété détermine le type d’entrelacement présent dans le fichier source (le cas échéant). Consultez Utiliser le désentrelacement dans Compressor.
Espace colorimétrique : cette propriété définit la manière dont Compressor interprète l’espace colorimétrique du fichier source. Consultez Modifier l’espace colorimétrique vidéo et les métadonnées HDR dans Compressor.
Remarque : si vous spécifiez un profil de log dans le menu local « Log de caméra », (décrit ci-dessous) ou si vous utilisez du métrage source ProRes RAW avec une valeur spécifiée dans le menu local « RAW vers log », le menu local « Espace colorimétrique » est indisponible.
Log de caméra : utilisez ce menu local pour choisir un profil de log, y compris « Apple Log » et « Apple 2 Log », correspondant au fichier source. Compressor tentera de choisir le log de caméra approprié en fonction des métadonnées du fichier source, mais vous pouvez remplacer manuellement la sélection de Compressor.
Traitement RAW
Commandes affichant les réglages de caméra tels que filmés dans le métrage RAW et vous permettant d’ajuster divers réglages de caméra RAW. Consultez Importer et ajuster une vidéo RAW dans Compressor.
Propriétés de la projection
Commandes permettant d’ajuster la façon dont Compressor interprète les propriétés stéréoscopiques ou de projection des données source lors du traitement de vidéos spatiales ou 360°. Consultez Modifier les propriétés stéréoscopiques et spatiales dans Compressor et Afficher et modifier des propriétés de vidéo 360° dans Compressor.
Annotation de tâche
Commandes permettant d’ajuster les métadonnées d’annotation dans votre fichier généré en sortie. Consultez Utiliser des annotations de métadonnées dans Compressor.
Métadonnées HDR
Commandes permettant d’ajuster les métadonnées HDR transmises à votre fichier d’exportation. Consultez Modifier l’espace colorimétrique vidéo et les métadonnées HDR dans Compressor.
Propriétés Audio
Commandes permettant d’ajuster les attributions de piste audio dans le plan source. Chaque piste est affichée avec une case d’activation pour inclure ou exclure la piste audio de la tâche, ainsi qu’un menu local qui détermine la disposition de canaux audio de la piste audio.
Vous pouvez également ajouter des pistes de description audio dans cette section de l’inspecteur de tâche.
Fichiers de séquence d’images
Liste ordonnée de fichiers image dans une tâche de séquence d’images. Consultez Importer une séquence d’images dans Compressor.
Action
Commandes permettant d’ajouter une action de tâche automatisée à exécuter après le transcodage. Consultez Ajouter et modifier des actions de tâche dans Compressor.
Vous pouvez également utiliser la case « Enregistrer les sous-titres sur disque » pour enregistrer un fichier de sous-titrage à part sur votre ordinateur lorsque vous transcodez une tâche qui contient des sous-titres. Consultez Exporter des sous-titres dans Compressor.