Ajouter des surlignages et des commentaires dans Keynote sur l’Apple Vision Pro
Vous pouvez ajouter des surlignages et des commentaires à du texte, ainsi qu’à des objets, des graphiques, des cellules de tableau et des diapositives. Un petit carré s’affiche en regard du texte et des figures, et un petit triangle apparaît dans le coin d’une cellule de tableau, pour indiquer qu’un commentaire est joint.
Lorsque vous ne voulez pas que les commentaires soient visibles, vous pouvez les masquer. Les surlignages ne sont jamais visibles durant les présentations.
Astuce : pour effectuer des surlignages visibles dans votre présentation finale, ajoutez une couleur d’arrière-plan au texte et choisissez n’importe quelle couleur. Ce type de surlignage ne fait pas partie des outils de révision de Keynote.
Ajouter ou supprimer un surlignage
Vous pouvez surligner du texte partout, sauf dans des graphiques et cellules de tableau.
Remarque : si la présentation est partagée avec d’autres personnes, seuls son propriétaire et vous pouvez effacer votre surlignage. Si une autre personne ajoute un commentaire à votre surlignage, le nom d’auteur et la couleur du surlignage sont remplacés par ceux de l’auteur du commentaire, et vous ne pouvez pas supprimer le commentaire.
Ajouter un surlignage : Sélectionnez du texte, touchez

Effacer un surlignage : Touchez le texte surligné, touchez

Définir le nom de l’auteur dans les commentaires
Le nom de l’auteur apparaît dans le coin supérieur gauche des commentaires. Vous pouvez modifier le nom à tout moment.
Touchez

Saisissez un nom, puis touchez OK sur le clavier.
Tous les commentaires que vous avez apportés dans la présentation sont modifiés afin d’afficher le nouveau nom. Les commentaires apportés dans d’autres présentations sont également mis à jour.
Le nouveau nom d’auteur devient également le nom d’auteur par défaut pour les nouvelles présentations Keynote et remplace celui utilisé dans toutes vos autres présentations.
Ce nom ne s’applique pas à une présentation partagée. Pour les présentations partagées, le nom qui apparaît dans les commentaires et dans la liste des participants est celui que vous utilisez avec votre identifiant Apple. Pour modifier le nom (sans changer d’identifiant Apple), visitez la page de compte d’identifiant Apple. Une fois connecté, touchez Modifier à droite de vos informations de compte, effectuez vos modifications, puis touchez OK.
Important : si vous modifiez le nom utilisé avec votre identifiant Apple, il apparaît dans toutes les apps et à tous les autres emplacements utilisant votre identifiant Apple.
Si vous arrêtez de partager une présentation, le nom d’auteur défini dans Keynote apparaît de nouveau dans les commentaires.
Ajouter, modifier ou supprimer un commentaire
Vos pouvez ajouter vos propres commentaires et les modifier, et n’importe qui peut effacer un commentaire.
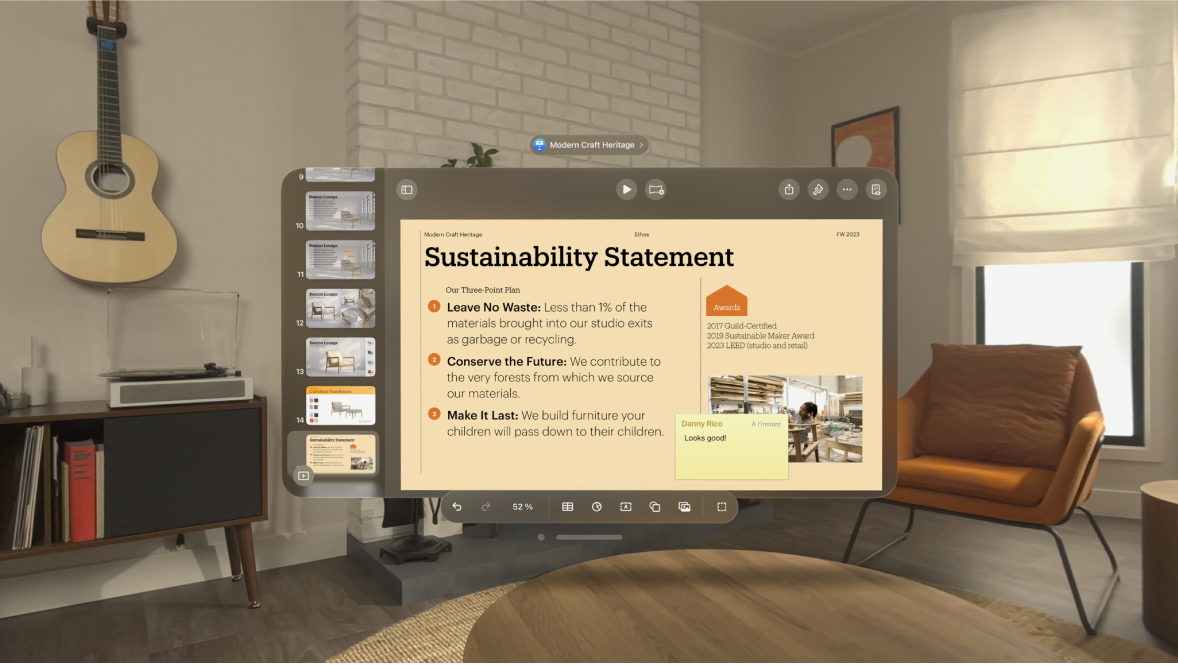
Sélectionnez du texte, ou touchez un objet ou une cellule de tableau, touchez

Remarque : si vous touchez l’arrière-plan de la diapositive (pour ne rien sélectionner), vous pouvez ajouter un commentaire à la diapositive qui reste toujours ouvert. Vous pouvez redimensionner le commentaire et le repositionner sur la diapositive. Les autres ne peuvent pas répondre à ce type de commentaire.
Saisissez votre commentaire, puis touchez OK.
Un marqueur de commentaire (avec votre couleur d’auteur) apparaît en regard du texte pour indiquer la présence d’un commentaire le concernant.
Pour consulter, modifier ou supprimer votre commentaire, effectuez l’une des opérations suivantes :
Ouvrir un commentaire : Touchez le marqueur de commentaire.
Modifier un commentaire : Si vous êtes l’auteur du commentaire, touchez le marqueur de commentaire, touchez

Supprimer un commentaire : Touchez le marqueur de commentaire, puis touchez

Si le commentaire se trouve à l’arrière-plan de la diapositive, placez le pointeur dessus, puis touchez

Relire des commentaires
Touchez le marqueur de commentaire.
Effectuez une ou plusieurs des opérations suivantes :
Consulter un commentaire ou une conversation : Faites défiler le texte. Si un commentaire est tronqué, touchez Afficher plus. Si les réponses sont masquées, touchez Afficher [n] autres réponses.
Passer au commentaire suivant ou précédent (ou pour effectuer un surlignage) : Touchez les flèches au bas d’un commentaire.
Si le commentaire se trouve à l’arrière-plan de la diapositive, placez le pointeur dessus, puis touchez les flèches.
Afficher des informations détaillées sur la date et l’heure auxquelles le commentaire ou la réponse a été ajouté : Touchez

Touchez en dehors du commentaire pour le fermer.
Répondre à un commentaire ou modifier votre réponse
Toutes les personnes avec qui vous partagez la présentation peuvent répondre à un commentaire.
Touchez le marqueur de commentaire.
Effectuez une ou plusieurs des opérations suivantes :
Ajouter une réponse : Touchez Répondre au bas du commentaire, saisissez votre réponse, puis touchez OK. Vous pouvez répondre autant de fois que vous le souhaitez.
Modifier votre réponse : Touchez

Supprimer une réponse : Touchez

Touchez en dehors du commentaire pour le fermer.
Supprimer une conversation
Touchez le marqueur de commentaire, puis touchez Supprimer au bas de la conversation.