Explorer la galerie de cadrans sur l’Apple Watch Ultra
La galerie de cadrans de l’app Apple Watch est la façon la plus simple de voir tous les cadrans qui existent. Lorsque vous en voyez un qui vous plaît, vous pouvez le personnaliser. Choisissez des complications, ajoutez le cadran à votre collection, le tout, directement depuis la galerie.
Ouvrir la galerie de cadrans
Ouvrez l’app Apple Watch sur votre iPhone puis touchez Cadrans en bas de l’écran.
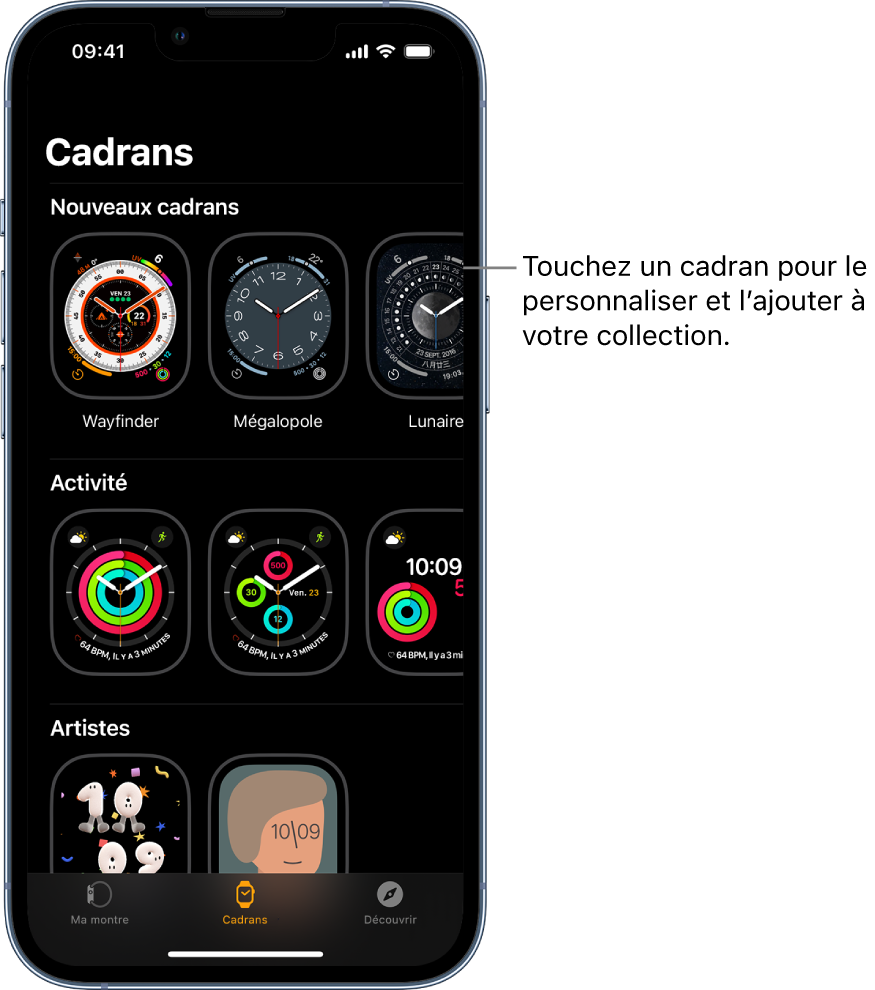
Choisir des fonctionnalités pour un cadran
Dans la galerie de cadrans, touchez un cadran puis touchez une fonctionnalité comme couleur ou style.
Quand vous touchez a une option, le cadran en haut reflète votre choix, pour que vous le confirmiez ou non.
Ajouter des complications dans la galerie de cadrans
Dans la galerie de cadrans, touchez un cadran puis touchez une position pour la complication (en haut à gauche, en haut à droite ou en bas).
Balayez pour voir les complications disponibles pour cette position, puis touchez celle de votre choix.
Si vous décidez que vous ne voulez pas une complication à cette position, faites défiler jusqu’en haut de la liste et touchez Désactiver.
Pour obtenir une liste complète des complications disponibles pour chaque cadran, consultez Cadrans de l’Apple Watch Ultra et leurs fonctionnalités.
Ajouter un cadran
Après avoir personnalisé un cadran dans la galerie des cadrans, touchez Ajouter.
Pour changer de cadran sur votre Apple Watch Ultra, balayez le cadran vers la gauche jusqu’à ce que vous voyiez le cadran de votre choix.