
Rechercher et identifier des personnes ainsi que des animaux sur des photos dans Photos sur Mac
La première fois que vous ouvrez Photos, l’app analyse votre photothèque pour identifier des personnes, des chiens et des chats dans vos photos. Une fois l’analyse terminée, vous pouvez ouvrir l’album Personnes, afficher les photos organisées selon les visages qu’elles contiennent et y assigner des noms. Si vous attribuez un nom à un chien ou à un chat, le nom de l’album passe de Personnes à « Personnes et animaux ». Lorsque vous importez de nouvelles photos, Photos associe les personnes et animaux qui y sont présents aux personnes et animaux que vous avez identifiés.
Afficher des personnes et des animaux dans la photothèque
Dans l’app Photos
 sur votre Mac, cliquez sur Personnes (ou « Personnes et animaux ») dans la barre latérale.
sur votre Mac, cliquez sur Personnes (ou « Personnes et animaux ») dans la barre latérale.Remarque : si vous utilisez la photothèque partagée iCloud, vous devez choisir l’option « Les deux photothèques » dans le menu local Photothèque de la barre d’outils pour voir les éléments de l’album Personnes.
Pour que trier les visages par ordre alphabétique de nom, choisissez Présentation > Trier > Par nom, puis choisissez Présentation > Trier > De A à Z ou Présentation > Trier > De Z à A.
Les visages que vous désignez comme favoris s’affichent dans de grands carrés en haut de la fenêtre. Pour désigner un visage comme favori, cliquez sur le bouton « Ajouter aux favoris »
 sur la photo. Vous pouvez également faire glisser les visages à l’intérieur ou à l’extérieur de la zone des favoris en haut.
sur la photo. Vous pouvez également faire glisser les visages à l’intérieur ou à l’extérieur de la zone des favoris en haut.Astuce : si vous voyez un visage sans nom dans la fenêtre, vous pouvez placer le pointeur sur le visage, cliquer sur Nom, puis saisir un nom.
Cliquez deux fois sur un visage pour afficher les photos de cette personne ou de cet animal.
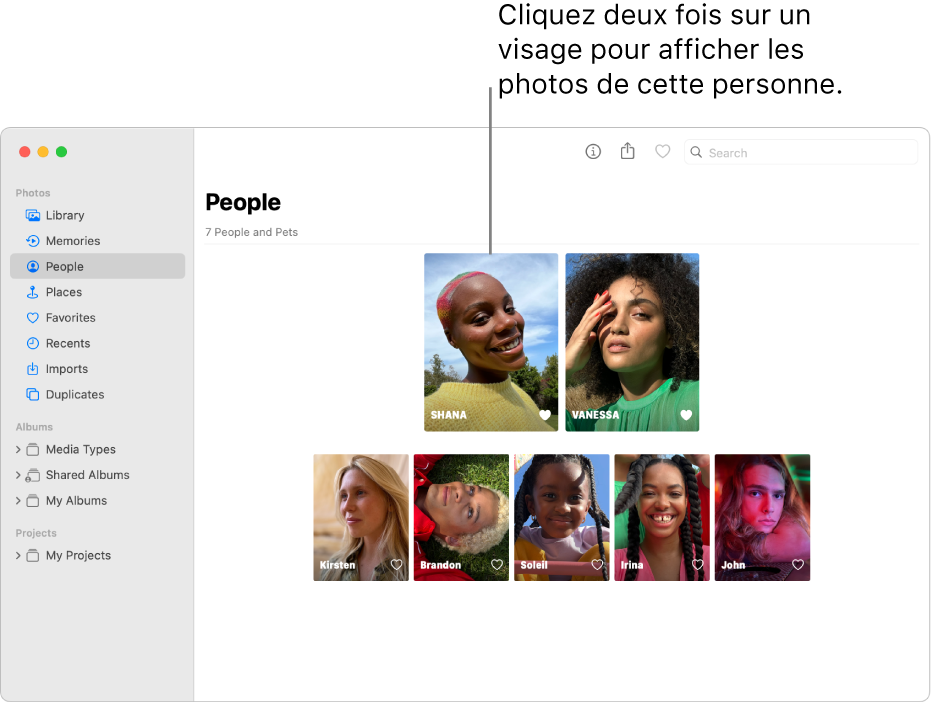
Pour afficher l’ensemble des photos ou uniquement des visages, cliquez sur le bouton Photos ou Visages dans la barre d’outils. Pour afficher toutes les photos d’un visage ou juste une sélection, cliquez sur « En afficher plus » ou « Tout afficher » en haut dans la zone Photos.
Pour ajouter un nom à un visage, cliquez sur « Ajouter un nom » dans la barre d’outils, saisissez un nom (ou choisissez un des noms qui s’affichent lorsque vous saisissez du texte), cliquez sur Suivant, puis sur Terminé.
Le nom est assigné à toutes les photos du groupe. Si un visage n’a pas été identifié correctement, cliquez deux fois sur le visage et modifiez le nom.
Effectuez l’une des opérations suivantes :
Afficher les photos sur un plan : Faites défiler jusqu’à Lieux, puis cliquez deux fois sur la vignette d’une photo pour afficher le lieu où la photo a été prise.
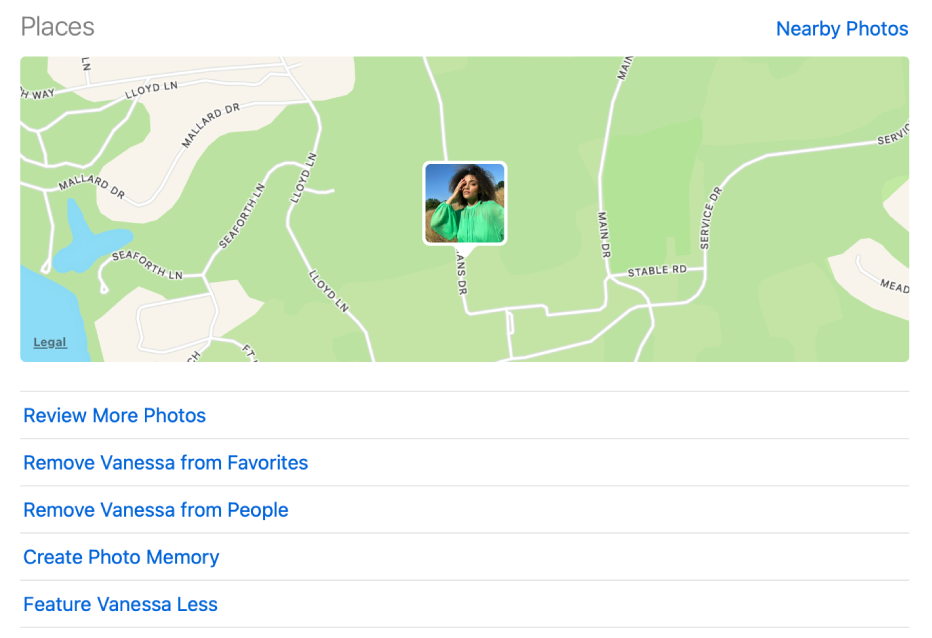
Confirmer d’autres photos d’une personne ou d’un animal : Lorsque Photos identifie d’autres photos d’une personne ou d’un animal, vous pouvez les examiner et confirmer que le nom exact a été appliqué à ces photos. Faites défiler l’écran vers le bas, sous Lieux, cliquez sur « Vérifier d’autres photos ». Cliquez ensuite sur Oui ou Non pour accepter ou rejeter la suggestion. Une fois que vous avez fini de vérifier les photos, cliquez sur OK.
Ajouter un visage aux favoris ou le supprimer de ceux-ci : Faites défiler l’écran vers le bas, puis sous Lieux, cliquez sur « Ajouter [nom] aux favoris » ou « Supprimer [nom] des favoris ».
Supprimer un visage de l’album Personnes : Faites défiler l’écran vers le bas, puis sous Lieux, cliquez sur « Supprimer [nom] de Personnes ».
Lorsque vous supprimez un visage de l’album Personnes, les photos d’origine ne sont pas supprimées de votre photothèque.
Créer un souvenir d’un visage identifié : Faites défiler l’écran vers le bas, puis sous Lieux, cliquez sur « Créer un souvenir photo ». Un nouveau souvenir concernant cette personne ou cet animal s’affiche dans Souvenirs.
Voir moins de photos de ce visage : Si vous préférez ne pas voir les photos d’une personne ou d’un animal en particulier dans l’album Personnes, faites défiler l’écran vers le bas, puis sous Lieux, cliquez sur « Moins recommander [nom] ». Les photos de ce visage s’afficheront moins souvent dans Souvenirs et dans l’album Personnes. Pour modifier ce réglage, choisissez Photos > Réglages, cliquez sur Général, puis sur « Réinitialiser les personnes suggérées ».
Sélectionner une photo comme « photo clé » représentant l’ensemble des photos d’un visage : Pendant que vous affichez les vignettes d’un visage, cliquez sur une photo en maintenant la touche Contrôle enfoncée, puis choisissez « Marquer comme photo clé ».
Combiner les photos d’une personne ou d’un animal en un groupe
Si vous trouvez plus d’un groupe de photos correspondant au même visage, vous pouvez combiner ces groupes.
Dans l’app Photos
 sur votre Mac, cliquez sur Personnes dans la barre latérale.
sur votre Mac, cliquez sur Personnes dans la barre latérale.Sélectionnez les groupes de photos que vous souhaitez combiner.
Cliquez sur un groupe en maintenant la touche Contrôle enfoncée, puis choisissez Fusionner [nombre] personnes.
Identifier et nommer manuellement des personnes et des animaux sur une photo
Certaines photos peuvent inclure des sujets (personnes ou animaux) qui ne sont pas nommés automatiquement. Vous pouvez nommer ces personnes manuellement.
Dans l’app Photos
 sur votre Mac, cliquez deux fois sur une photo pour l’ouvrir.
sur votre Mac, cliquez deux fois sur une photo pour l’ouvrir.Procédez de l’une des manières suivantes :
Choisissez Présentation > Afficher le nom des personnes. Cliquez sur le nom (ou sur « sans nom ») sous un visage, saisissez un nom puis appuyez sur Retour (ou choisissez un des noms qui s’affichent lorsque vous saisissez du texte).
Cliquez sur le bouton Informations
 dans la barre d’outils. Cliquez sur le bouton Ajouter
dans la barre d’outils. Cliquez sur le bouton Ajouter  , faites glisser si nécessaire le cercle de manière à le placer sur le visage, cliquez sur le champ Nom, saisissez un nom, puis appuyez sur Retour.
, faites glisser si nécessaire le cercle de manière à le placer sur le visage, cliquez sur le champ Nom, saisissez un nom, puis appuyez sur Retour.Vous pouvez cliquer sur le bouton Ajouter
 plusieurs fois pour identifier plusieurs visages dans une photo. Pour supprimer un nom ajouté à un visage, cliquez sur le bouton Supprimer
plusieurs fois pour identifier plusieurs visages dans une photo. Pour supprimer un nom ajouté à un visage, cliquez sur le bouton Supprimer  sur la personne ou l’animal en question.
sur la personne ou l’animal en question.
Pour arrêter d’afficher le nom des personnes sur les photos, choisissez Présentation > Masquer le nom des personnes.