
Ouvrir ou fermer un document dans Pages sur Mac
Vous pouvez ouvrir des documents Pages enregistrés sur votre Mac, sur iCloud Drive, sur des serveurs connectés et sur d’autres fournisseurs de stockage tiers. Si vous ne pouvez pas ouvrir un document Pages, vérifiez que vous disposez de la dernière version de Pages du Mac App Store. Si un document est estompé et ne peut être sélectionné, cela veut dire qu’il ne peut pas être ouvert dans Pages.
Vous pouvez ouvrir et modifier des documents Microsoft Word (des fichiers avec une extension .doc ou .docx), des livres iBooks Author (des fichiers avec une extension .iba) et des documents texte (des fichiers avec une extension .rtf ou .txt) dans Pages, puis les enregistrer sous forme de documents Pages ou Word, ou au format PDF ou EPUB.
Ouvrir un document existant dans Pages
Effectuez l’une des opérations suivantes :
Pour ouvrir un document sur un Mac : S’il s’agit d’un document Pages, cliquez deux fois sur le nom du document ou sur sa vignette, ou faites-le glisser sur l’icône Pages dans le Dock ou dans le dossier Applications. S’il s’agit d’un document Word, faites-le glisser vers l’icône Pages (cliquer deux fois sur le document l’ouvrira dans Word si vous possédez l’app). Vous ne pouvez pas ouvrir de fichiers PDF dans Pages.
Pour ouvrir un document sur lequel vous avez travaillé récemment : Dans Pages, choisissez Fichier > Ouvrir un élément récent (le menu Fichier se trouve en haut de l’écran). Pages affiche au maximum les dix derniers documents ouverts.
Pour ouvrir un document stocké autre part que sur votre Mac (par exemple, sur iCloud Drive) : Dans Pages, choisissez Fichier > Ouvrir (le menu Fichier se trouve en haut de l’écran). Dans la zone de dialogue, choisissez un emplacement dans la barre latérale sur la gauche, ou cliquez sur le menu local en haut de la zone de dialogue, puis choisissez l’emplacement où le document est enregistré. Cliquez deux fois sur le document pour l’ouvrir.
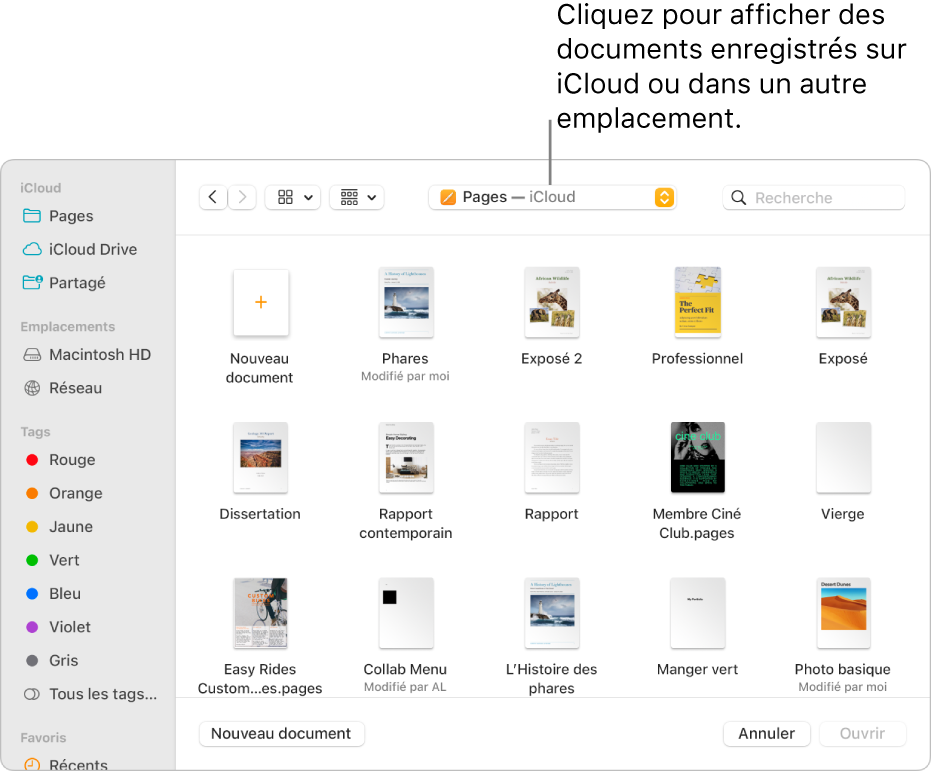
Lorsque vous ouvrez un document contenant des polices qui ne sont pas installées sur votre ordinateur, une notification signalant qu’une police est manquante s’affiche brièvement en haut du document. Dans la notification, cliquez sur Afficher et choisissez une police de remplacement. Vous pouvez utiliser le Livre des polices, disponible dans le dossier Applications de votre Mac, pour installer des polices que vous achetez ou téléchargez.
Remarque : dans le cas de certains modèles, vous devez les sélectionner ou ouvrir un document qui les utilise pour qu’ils soient téléchargés sur votre ordinateur. Si votre connexion est lente ou si vous êtes hors ligne durant le téléchargement, la résolution des images de paramètre fictif du document peut être moins élevée. La résolution redevient plus élevée lorsque vous vous reconnectez ou à la fin du téléchargement du modèle.
Ouvrir des documents dans des onglets
Vous pouvez avoir plusieurs documents Pages ouverts en même temps. Lorsque vous travaillez dans plusieurs documents, il est utile de les ouvrir dans des onglets plutôt que dans des fenêtres distinctes. De cette façon, vous pouvez passer d’un document à l’autre en cliquant sur les onglets dans la barre d’onglets.
Procédez de l’une des manières suivantes :
macOS Ventura 13 ou ultérieur : Choisissez le menu Pomme
 > Réglages Système, puis cliquez sur « Bureau et Dock » dans la barre latérale. Vous devrez peut-être faire défiler. Accédez à « Fenêtres et apps » à droite.
> Réglages Système, puis cliquez sur « Bureau et Dock » dans la barre latérale. Vous devrez peut-être faire défiler. Accédez à « Fenêtres et apps » à droite.macOS 12 ou antérieur : Choisissez le menu Pomme
 > Préférences Système, puis cliquez sur Général.
> Préférences Système, puis cliquez sur Général.
Cliquez sur le menu local en regard de « Préférer les onglets pour l’ouverture des documents », puis choisissez « Toujours » ou « En plein écran ».
Ce réglage s’applique non seulement à Pages, mais également aux documents d’autres applications, telles que TextEdit, Numbers et Keynote.
Remarque : si vous avez déjà plusieurs documents ouverts dans des fenêtres distinctes et que vous voulez les regrouper dans une seule fenêtre avec des onglets, choisissez Fenêtre > Fusionner toutes les fenêtres.
Fermer un document
Procédez de l’une des manières suivantes :
Pour fermer un document, mais laisser Pages ouvert : Cliquez sur le bouton de fermeture rouge dans le coin supérieur gauche de la fenêtre Pages ou appuyez sur Commande + W.
Pour fermer le document et quitter Pages : Choisissez Pages > Quitter Pages (le menu Pages se trouve en haut de l’écran). Toutes vos modifications sont enregistrées.