
Ajouter et supprimer des en-têtes et des pieds de page dans Pages sur Mac
Vous pouvez ajouter des en-têtes et des pieds de page (champs en haut et en bas d’une page pouvant contenir du texte, des images, des numéros de page, le nombre total de pages et la date et l’heure) à votre document, puis définir l’endroit où vous souhaitez les afficher.
Remarque : avant de commencer, déterminez si vous travaillez dans un document de traitement de texte ou de mise en page. Le formatage des en-têtes et des pieds de page est différent pour chaque type de document.
Ajouter des en-têtes et des pieds de page dans un document de traitement de texte
Cliquez dans une page pour laquelle vous souhaitez ajouter des en-têtes et des pieds de page.
Remarque : si votre document possède plusieurs sections et que vous souhaitez utiliser des en-têtes et des pieds de page différents pour quelques-unes d’entre elles (par exemple, pour des chapitres dans un livre), sélectionnez une page dans la section à laquelle vous ajoutez cet en-tête ou pied de page. Vous pouvez également ajouter l’en-tête ou le pied de page à n’importe quelle page.
Placez le pointeur sur le haut ou le pied de la page jusqu’à ce que les trois champs d’en-tête ou de pied de page apparaissent, puis cliquez sur l’un d’entre eux (vous pouvez utiliser la combinaison de champs de votre choix pour terminer votre en-tête ou pied de page).

Si vous ne voyez pas les champs, activez les en-têtes et pieds de page pour le document (cliquez sur
 dans la barre d’outils, cliquez sur l’onglet Document en haut de la barre latérale, puis cochez les cases En-tête et « Pied de page »).
dans la barre d’outils, cliquez sur l’onglet Document en haut de la barre latérale, puis cochez les cases En-tête et « Pied de page »).
Saisissez votre texte, ou cliquez sur le menu local « Insérer nº de page » et choisissez un style de numérotation.
Remarque : si vous avez déjà ajouté des numéros de page dans une autre section, le menu local Insérer nº de page ne s’affichera pas. Au lieu de cela, cliquez sur
 dans la barre d’outils, puis choisissez Numéro de page.
dans la barre d’outils, puis choisissez Numéro de page.Pour définir la distance séparant les marges du haut et du bas, cliquez sur
 dans la barre d’outils, cliquez sur l’onglet document en haut de la barre latérale, puis cliquez sur les flèches ou saisissez des valeurs dans les champs « en haut » et « en bas » (sous les cases « En-tête » et « Pied de page »).
dans la barre d’outils, cliquez sur l’onglet document en haut de la barre latérale, puis cliquez sur les flèches ou saisissez des valeurs dans les champs « en haut » et « en bas » (sous les cases « En-tête » et « Pied de page »).Pour définir le comportement des en-têtes ou pieds de page pour chaque section, cliquez sur l’onglet Section en haut de la barre latérale Document, puis choisissez l’une des options suivantes :
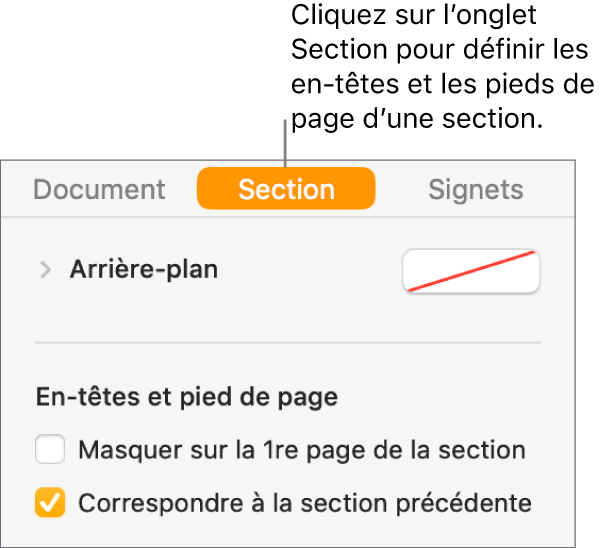
Masquer sur la 1re page de la section : Masquez l’en-tête ou le pied de page sur la première page. Si le document possède plusieurs sections, ce réglage s’applique uniquement à la première page de la section.
Correspondre à la section précédente : Utilisez les mêmes en-têtes et les pieds de page entre une section et la section suivante. Décochez cette case si vous souhaitez utiliser des en-têtes et des pieds de page différents pour cette section.
Pages gauche et droite différentes : Lorsque cette case est cochée dans un document utilisant des pages opposées, les en-têtes et les pieds de page sur les pages de gauche et de droite peuvent être différents. Consultez la rubrique Configurer des pages opposées.
Pour modifier la police, la taille de la police, la couleur et l’alignement du texte des en-têtes et des pieds de page, sélectionnez le texte, puis utilisez les commandes de la barre latérale Format
 .
.Si un bouton est grisé, cela signifie que ce format ne peut pas être appliqué au texte sélectionné.
Si le texte de votre en-tête ou pied de page est trop long pour un champ, ce dernier s’adapte à la longueur du texte. Cependant, si l’un des champs contient déjà du texte ou un numéro de page, les limites initiales du champ s’appliquent. Essayez de mettre le texte dans l’en-tête et le numéro de page dans le pied de page, par exemple, pour éviter que le texte soit coupé.
Ajouter des en-têtes et des pieds de page dans un document de mise en page
Placez le pointeur sur le haut ou le bas d’une page jusqu’à ce que la zone d’en-tête ou de pied de page apparaisse. Ensuite, cliquez sur l’un des trois champs (vous pouvez utiliser la combinaison de champs de votre choix).
Si vous ne voyez pas les champs, activez les en-têtes et pieds de page pour toutes les pages du document (cliquez sur
 dans la barre d’outils, puis cochez les cases « En-tête » et « Pied de page »).
dans la barre d’outils, puis cochez les cases « En-tête » et « Pied de page »).
Saisissez votre texte, ou cliquez sur le menu local « Insérer nº de page » et choisissez un style de numérotation.
Remarque : si vous avez déjà ajouté un numéro de page sur une autre page, le menu local « Insérer nº de page » ne s’affichera pas. Auquel cas, cliquez sur
 dans la barre d’outils, puis choisissez « Numéro de page ».
dans la barre d’outils, puis choisissez « Numéro de page ».Pour mettre en forme les en-têtes et pieds de page, effectuez l’une des opérations suivantes :
Utiliser des en-têtes et des pieds de page différents pour les pages de gauche et de droite : Si votre document utilise des pages opposées et que vous souhaitez saisir des informations différentes sur les pages de gauche et de droite, cochez la case « Pages gauche et droite différentes ». Consultez la rubrique Configurer des pages opposées.
Définir l’espacement des marges de haut et de bas des pages : Cliquez sur les flèches ou saisissez des valeurs dans les champs « En haut » et « En bas » (sous les cases En-tête et « Pied de page »).
Afficher ou masquer l’en-tête et le pied de page d’une seule page : Cliquez sur un coin du document (afin de ne sélectionner aucun élément), cliquez sur
 dans la barre d’outils, puis cochez ou décochez la case « Afficher l’en-tête et le pied de page » afin d’afficher ou de masquer l’en-tête et le pied de page sur cette page.
dans la barre d’outils, puis cochez ou décochez la case « Afficher l’en-tête et le pied de page » afin d’afficher ou de masquer l’en-tête et le pied de page sur cette page.Utiliser les mêmes en-têtes et pieds de page entre une page et la page suivante : Cliquez sur un coin du document (afin de ne sélectionner aucun élément), cliquez sur
 dans la barre d’outils, cochez la case « Afficher l’en-tête et le pied de page » (si celle-ci n’est pas déjà cochée), puis cochez la case « Correspondre à la page préc. »
dans la barre d’outils, cochez la case « Afficher l’en-tête et le pied de page » (si celle-ci n’est pas déjà cochée), puis cochez la case « Correspondre à la page préc. »
Si le texte de votre en-tête ou pied de page est trop long pour un champ, ce dernier s’adapte à la longueur du texte. Cependant, si l’un des champs contient déjà du texte ou un numéro de page, les limites initiales du champ s’appliquent. Essayez de mettre le texte dans l’en-tête et le numéro de page dans le pied de page, par exemple, pour éviter que le texte soit coupé.
Ajouter une image à un en-tête ou à un pied de page
Cliquez n’importe où dans le champ d’un en-tête ou d’un pied de page pour placer le point d’insertion.
Cliquez sur
 dans la barre d’outils et sélectionnez une image dans Photos ou à partir d’une autre source.
dans la barre d’outils et sélectionnez une image dans Photos ou à partir d’une autre source.Faites glisser les poignées de sélection sur l’image pour la redimensionner.
Vous pouvez également copier et coller une image dans un en-tête ou un pied de page.
Supprimer des en-têtes ou pieds de page dans un document
Si vous désactivez des en-têtes ou des pieds de page, leur contenu est supprimé de votre document.
Dans la barre latérale Document
 , cliquez sur l’onglet Document.
, cliquez sur l’onglet Document.Décochez les cases « En-tête » et « Pied de page ».
Remarque : si vous changez d’avis, appuyez sur les touches Commande + Z du clavier pour rajouter le texte supprimé. Il ne suffit pas de cocher à nouveau la case pour récupérer le texte supprimé.