
Modifier l’affichage du document dans Pages sur Mac
Vous pouvez modifier la présentation des pages pour afficher plus ou moins de détails lorsque vous travaillez sur votre document.
Agrandir ou réduire un document
Vous pouvez agrandir (zoom avant) ou réduire (zoom arrière) l’affichage d’un document. Vous pouvez par exemple agrandir le document pour ajuster de manière précise la position d’une légende, ou le réduire pour travailler la mise en page.
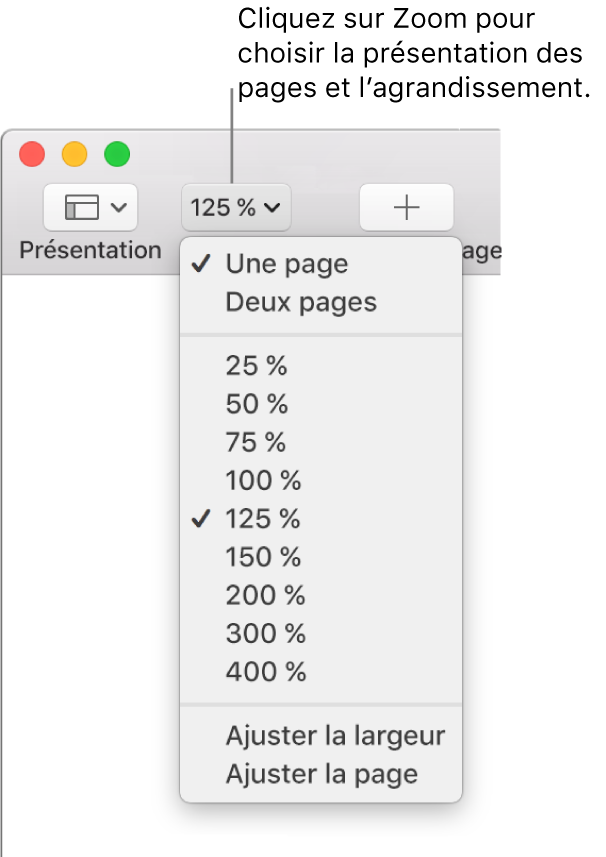
Cliquez sur le menu local Zoom dans la barre d’outils.
Choisissez une option :
Un pourcentage : Le document est agrandi ou réduit selon le pourcentage indiqué.
Ajuster la largeur ou Ajuster la page : Lorsque l’option Une page est sélectionnée, Ajuster la largeur permet d’agrandir la page pour remplir la fenêtre du document à l’horizontale. Ajuster la page permet d’afficher la page entière dans la fenêtre du document.
Ajuster la largeur de la page ou Ajuster la double page : Lorsque l’option Deux pages est sélectionnée, Ajuster la largeur de la page permet d’afficher une page qui remplit la fenêtre du document à l’horizontale (faites défiler horizontalement pour afficher les deux pages d’une double page). Lorsque l’option Ajuster la double page est sélectionnée, les deux pages de la double page remplissent la fenêtre du document à l’horizontale.
Définir le niveau de zoom par défaut
Par défaut, lorsque vous ouvrez un document Pages, le zoom est défini sur 125 pour cent. Vous pouvez cependant modifier ce réglage.
Choisissez Pages > Préférences (le menu Pages se trouve en haut de l’écran).
Cliquez sur Général en haut de la fenêtre des préférences, puis cliquez sur le menu local Zoom par défaut et choisissez un pourcentage.
Afficher les documents en plein écran
Vous pouvez agrandir la fenêtre Pages de sorte que votre document remplisse l’écran.
Procédez de l’une des manières suivantes :
Cliquez sur le bouton vert dans le coin supérieur gauche de la fenêtre Pages.
Choisissez Présentation > Activer le mode plein écran (le menu Présentation se trouve en haut de l’écran).
Pour afficher la barre des menus Pages et d’autres commandes, placez le pointeur vers le haut de l’écran.
Pour revenir à la présentation normale, effectuez l’une des opérations suivantes :
Placez le pointeur en haut de l’écran, puis cliquez sur le bouton vert.
Choisissez Présentation > Quitter le mode Plein écran.
Appuyez sur la touche Esc. du clavier.
Astuce : lorsque vous ouvrez plusieurs documents en plein écran, ils s’ouvrent dans des onglets, plutôt que dans des fenêtres distinctes. Pour passer d’un document à un autre, cliquez sur les onglets dans la barre d’onglets. Pour ouvrir tous les documents dans des fenêtres distinctes, choisissez le menu Pomme > Préférences Système, puis cliquez sur Dock. Cliquez sur le menu local « Préférer les onglets pour l’ouverture des documents », puis choisissez Manuellement.
Afficher des pages côte à côte
Vous pouvez afficher deux pages côte à côte lorsque vous travaillez. Cette présentation est particulièrement utile si votre document contient des pages opposées (avec des pages gauche et droite distinctes).
Cliquez sur le menu local Zoom dans la barre d’outils, puis sélectionnez Deux pages.
Effectuez l’une des opérations suivantes pour ajuster la présentation des pages :
Pour ajuster les pages dans la fenêtre du document : Cliquez sur le menu local Zoom, puis choisissez Ajuster la double page.
Pour agrandir ou réduire la taille des pages : Cliquez sur le menu local Zoom, puis choisissez un pourcentage ou Ajuster la largeur de la page, ce qui permet d’agrandir la page pour remplir la fenêtre du document à l’horizontale.
Vous devrez peut-être faire défiler le document à l’horizontale pour afficher les deux pages en fonction du pourcentage de zoom.
Pour revenir à la présentation à une seule page, cliquez sur le menu local Zoom et choisissez Une page.
Ouvrir des documents dans des onglets
vous pouvez ouvrir plusieurs documents Pages à la fois. Lorsque vous travaillez dans plusieurs documents, il convient de les ouvrir dans des onglets, plutôt que dans des fenêtres distinctes. De cette façon, vous pouvez passer d’un document à un autre en cliquant sur les onglets dans la barre d’onglets.
Choisissez le menu Pomme > Préférences Système, puis cliquez sur Dock.
Cliquez sur le menu local « Préférer les onglets pour l’ouverture des documents », puis choisissez Toujours.
Ce réglage s’applique non seulement à Pages, mais également aux documents d’autres applications, telles que TextEdit, Numbers et Keynote.