
Annoter un document Pages sur iPad
En utilisant l’Apple Pencil, vous pouvez modifier un document ou y ajouter d’autres annotations à l’aide d’un ensemble d’outils d’annotation. Ces annotations sont reliées à l’élément (texte, objet ou cellule de tableau) auquel vous les avez ajoutées et sont donc déplacées avec ce dernier. Si vous supprimez le texte, l’objet ou la cellule de tableau associé à l’annotation, celle-ci sera également supprimée.
Si vous ne souhaitez plus voir les annotations, vous pouvez les masquer, puis les afficher à nouveau à tout moment.
Remarque : si vous décidez de partager votre document, sachez que les destinataires auront accès à vos annotations.
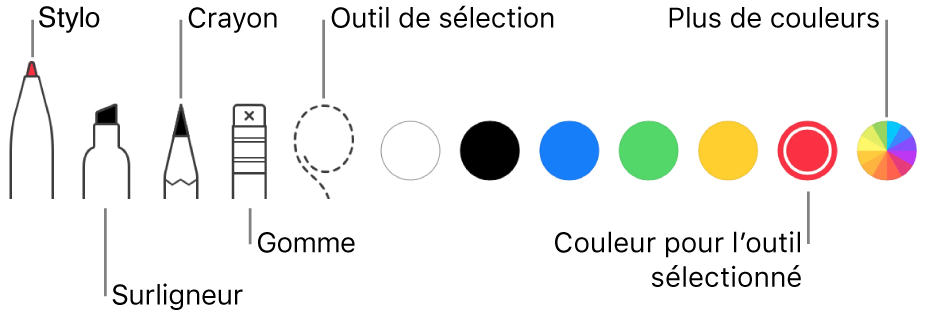
Remarque : si vous préférez utiliser votre Apple Pencil pour sélectionner des objets et faire défiler plutôt que de dessiner ou d’annoter, touchez ![]() , touchez « Apple Pencil », puis activez « Sélectionner et faire défiler ». Si votre Apple Pencil prend cette option en charge, vous pouvez activer « Toucher deux fois pour changer », puis toucher deux fois la partie inférieure de l’Apple Pencil pour activer et désactiver « Sélectionner et faire défiler ».
, touchez « Apple Pencil », puis activez « Sélectionner et faire défiler ». Si votre Apple Pencil prend cette option en charge, vous pouvez activer « Toucher deux fois pour changer », puis toucher deux fois la partie inférieure de l’Apple Pencil pour activer et désactiver « Sélectionner et faire défiler ».
Ajouter des annotations
Touchez
 avec votre doigt ou votre Apple Pencil, touchez « Annotations intelligentes », puis ajoutez vos annotations.
avec votre doigt ou votre Apple Pencil, touchez « Annotations intelligentes », puis ajoutez vos annotations.Le texte ou l’objet est brièvement mis en surbrillance avec une couleur pour montrer l’élément auquel l’annotation est ancrée.
Remarque : si la dernière utilisation de votre Apple Pencil était pour annoter, vous pouvez toucher l’écran avec celui-ci pour ouvrir la présentation Annotation intelligente automatiquement.
Effectuez l’une des opérations suivantes avec les outils en bas de l’écran :
Pour changer d’outil : Touchez un autre outil. Touchez à nouveau l’outil de stylo, surligneur et crayon pour voir d’autres options.
Pour modifier la couleur : Touchez une couleur au bas de l’écran, ou touchez la roue des couleurs pour afficher davantage d’options. Si vous ne voyez que la couleur actuelle, touchez-la pour afficher davantage d’options.
Pour effacer une annotation : Touchez l’outil Gomme, puis touchez l’annotation.
Pour déplacer une annotation : Touchez l’outil de sélection, tracez une zone autour de l’annotation pour la sélectionner, puis faites glisser l’annotation vers un nouvel emplacement.
Pour dupliquer une annotation : Touchez l’outil de sélection, puis tracez une zone autour de l’annotation pour la sélectionner. Touchez la sélection, puis touchez Dupliquer.
Pour faire défiler la page, balayez avec deux doigts ; si vous utilisez l’Apple Pencil, balayez avec un doigt.
Pour afficher ou masquer les outils, touchez
 .
.Si les outils sont masqués, vous pouvez ajouter des marques avec l’Apple Pencil, mais vous ne pouvez pas ajouter de marque avec votre doigt. Vous pouvez utiliser votre doigt pour faire défiler.
Lorsque vous avez terminé, touchez OK.
Supprimer des annotations
Une annotation est liée au texte ou à l’objet auquel elle a été ajoutée. Ainsi, si vous déplacez ou supprimez ce texte ou cet objet, l’annotation est également déplacée ou supprimée.
Pour supprimer une seule annotation : Si le document est annoté, touchez l’outil Gomme, puis touchez l’annotation. Vous pouvez également toucher l’annotation, puis toucher Supprimer.
Pour supprimer toutes les annotations : Touchez
 , touchez « Annotations intelligentes », puis touchez « Tout effacer » dans la barre d’outils en haut de l’écran. Lorsque vous avez terminé, touchez OK.
, touchez « Annotations intelligentes », puis touchez « Tout effacer » dans la barre d’outils en haut de l’écran. Lorsque vous avez terminé, touchez OK.
Remarque : si vous supprimez du texte mais que son annotation est conservée, il se peut que la marque soit connectée au mot précédant ou suivant le texte que vous avez supprimé.
Afficher ou masquer les annotations
Touchez
 , puis activez ou désactivez « Annotations intelligentes ».
, puis activez ou désactivez « Annotations intelligentes ».
Vous pouvez également ajouter des dessins à votre document. Pour en savoir plus, consultez la rubrique Ajouter un dessin.
Lorsque vous imprimez votre document ou que vous l’exportez au format PDF, vous pouvez choisir d’inclure les annotations. Consultez les rubriques Imprimer un document ou une enveloppe et Exporter au format Word, PDF ou dans un autre format de fichier.
Si vous envoyez votre document à une autre personne et que celle-ci l’ouvre dans Pages sur son iPhone ou iPad, le document s’ouvre en présentation de lecture. Pour afficher les notifications, elle doit toucher ![]() en haut de l’écran.
en haut de l’écran.