
Ajouter, modifier ou supprimer un champ de fusion dans Pages sur iPad
Le publipostage vous permet de créer des champs personnalisés qui se remplissent automatiquement avec des informations provenant de sources telles que l’app Contacts ou une feuille de calcul Numbers. Certains modèles de documents (comme « Invitation à une fête » et « Certificat technique ») contiennent des champs de publipostage prédéfinis, mais vous pouvez aussi ajouter les vôtres. Après avoir ajouté des champs de fusion à un document, vous pouvez rapidement et automatiquement créer plusieurs documents personnalisés pour, par exemple, des lettres personnalisées, des certificats, etc.
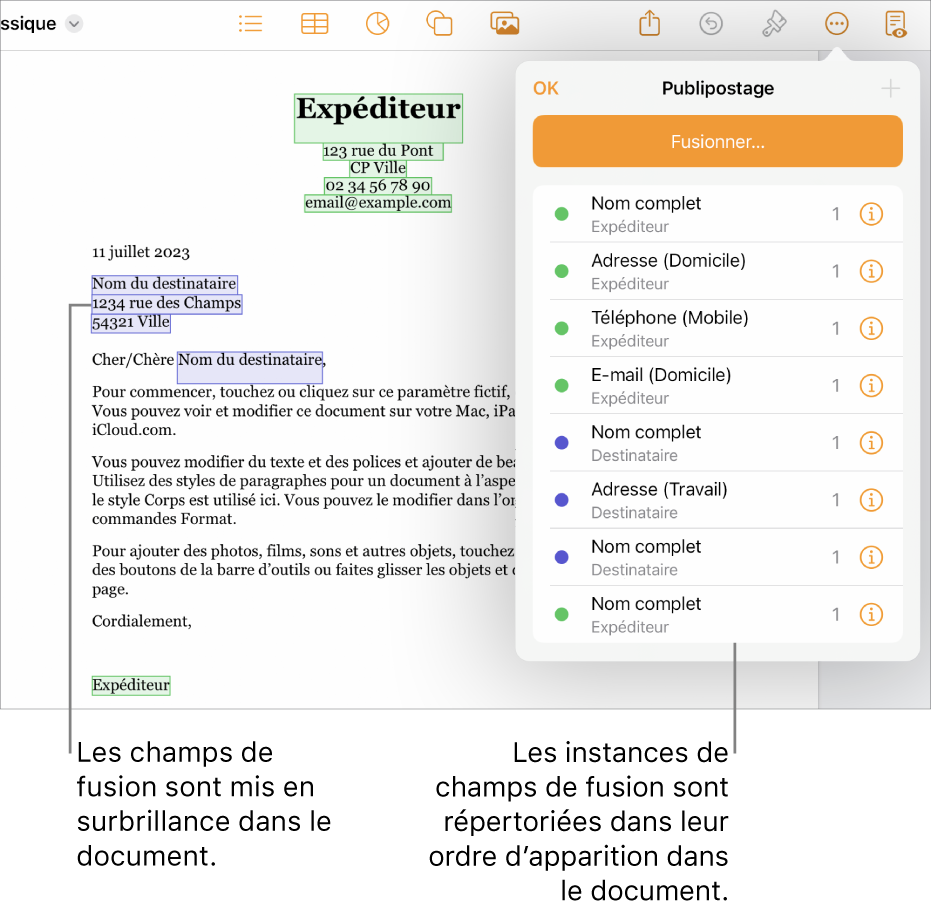
Ajouter un champ de fusion
Il existe deux types de champs de fusion, destinataire ou expéditeur, qui se remplissent avec les informations liées (comme le prénom ou l’adresse). Les nouveaux champs de fusion sont généralement des champs de destinataires par défaut.
Placez votre point d’insertion ou sélectionnez du texte existant à l’endroit où vous souhaitez ajouter un champ de fusion.
Touchez
 en haut de l’écran, touchez Publipostage, puis touchez
en haut de l’écran, touchez Publipostage, puis touchez  .
.Remarque : pour voir la liste complète des champs de Contacts, cliquez sur « Plus de champs ».
Un champ de fusion est ajouté à votre document. Si vous sélectionnez du texte existant, le contenu du texte ne change pas, mais la sélection est convertie en champ de fusion.
Pour ajouter des options de champs à une feuille de calcul, consultez la rubrique Ajouter une feuille de calcul comme fichier source.
Remarque : une fois qu’un champ de fusion est ajouté, vous ne pouvez pas modifier le texte de paramètre fictif.
Modifier un champ de fusion
Vous pouvez altérer un champ de fusion en échangeant un champ de destinataire avec un champ d’expéditeur, en modifiant les informations qui remplissent un champ de fusion ou en formatant un champ d’adresse.
Touchez
 en haut de l’écran, touchez Publipostage, touchez le bouton Infos en regard du champ de fusion que vous souhaitez modifier, puis effectuez l’une des opérations suivantes :
en haut de l’écran, touchez Publipostage, touchez le bouton Infos en regard du champ de fusion que vous souhaitez modifier, puis effectuez l’une des opérations suivantes :Changer un champ de destinataire en champ d’expéditeur : Touchez l’option pour « Utiliser comme champ d’expéditeur ».
Modifier les informations qui rempliront le champ : Touchez « Champ de fusion », puis touchez une nouvelle option.
Modifier le format d’un champ de fusion d’adresses : Touchez « Champ de fusion », touchez « Plus de champs », touchez Addresse, pusi touchez pour choisir un format avec plusieurs lignes ou avec une seule ligne.
Copier et coller un champ de fusion
Vous pouvez copier un champ de fusion et le coller dans un nouvel emplacement de votre document existant ou d’un autre document Pages.
Sélectionnez le texte ou le champ de fusion que vous souhaitez dupliquer, puis touchez Copier.
Sur la page, collez le champ au nouvel emplacement.
Le champ conserve ses réglages d’origine.
Si vous copiez et collez un champ de fusion dans un document qui possède un format de fichier différent (comme un fichier Word ou un document au format texte, par exemple), il se peut que les réglages du champ de fusion ne soient pas conservés.
Supprimer un champ de fusion
Touchez
 en haut de l’écran, touchez Publipostage, puis balayez pour supprimer le champ de fusion.
en haut de l’écran, touchez Publipostage, puis balayez pour supprimer le champ de fusion.
Le champ de fusion est supprimé, mais le texte de paramètre fictif reste sur la page.