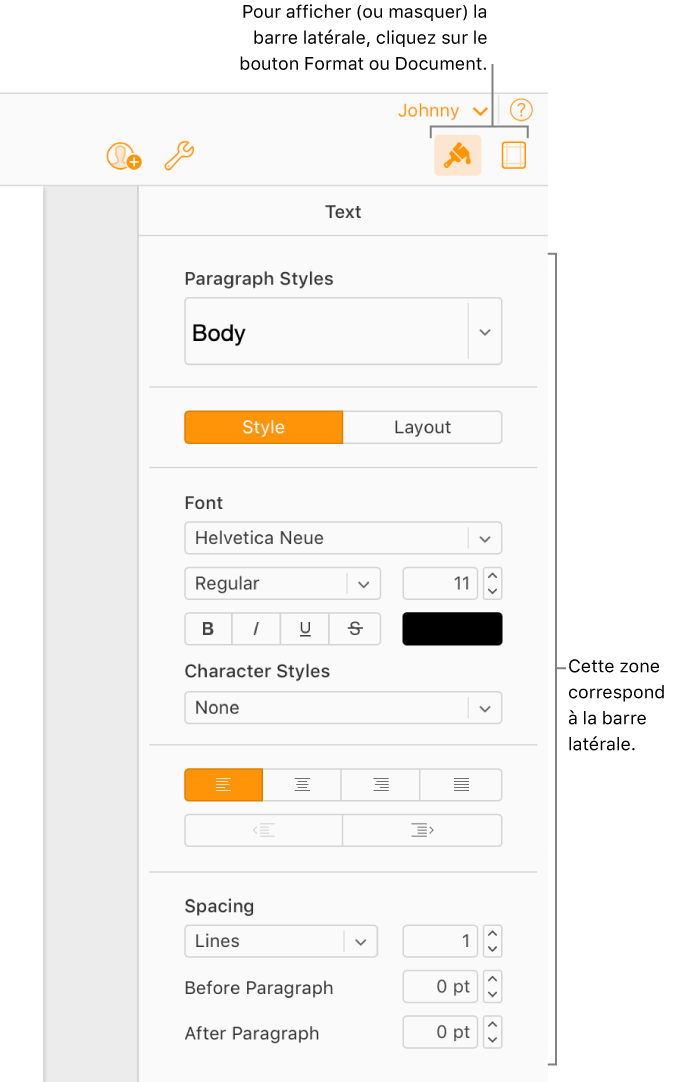barre latérale
La barre latérale est la zone située à droite de votre document dans laquelle vous choisissez les paramètres du document ou encore du texte ou de l’objet sélectionné. Vous devez sélectionner le bouton Format ![]() ou Document
ou Document ![]() dans la barre d’outils pour faire apparaître la barre latérale.
dans la barre d’outils pour faire apparaître la barre latérale.
Quand le bouton Format
 est activé, la barre latérale propose des commandes de formatage pour tout ce qui est sélectionné dans le document. Par exemple, si du texte est sélectionné, les commandes proposées permettent de modifier la police, la taille ou le style. Concernant les documents de disposition uniquement, la barre latérale affiche les commandes de mise en page si rien n’est sélectionné.
est activé, la barre latérale propose des commandes de formatage pour tout ce qui est sélectionné dans le document. Par exemple, si du texte est sélectionné, les commandes proposées permettent de modifier la police, la taille ou le style. Concernant les documents de disposition uniquement, la barre latérale affiche les commandes de mise en page si rien n’est sélectionné. Quand le bouton Document
 est activé, la barre latérale propose des commandes pour formater le document, par exemple l’orientation de la page et l’emplacement des en-têtes et bas de page.
est activé, la barre latérale propose des commandes pour formater le document, par exemple l’orientation de la page et l’emplacement des en-têtes et bas de page.