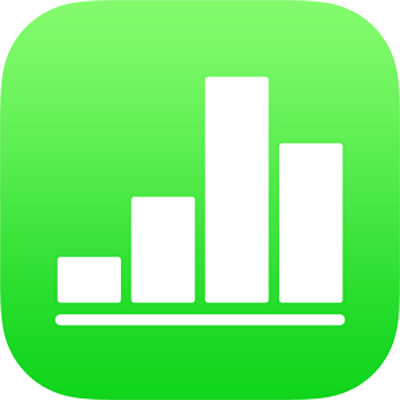
Ajouter une galerie d’images dans Numbers sur iPad
Une galerie d’images vous permet de visionner un ensemble de photos depuis un seul endroit (à l’exception d’une cellule de tableau), en n’affichant qu’une seule photo à la fois. Vous pouvez toucher les images pour les faire défiler comme pour un diaporama.
Touchez
 , touchez
, touchez  , puis touchez « Galerie d’images ».
, puis touchez « Galerie d’images ».Faites glisser la galerie d’images pour la repositionner sur la feuille de calcul, et faites glisser un point bleu pour la redimensionner.
Touchez
 dans le coin inférieur droit de la galerie d’images, touchez plusieurs images pour les sélectionner, puis touchez Ajouter.
dans le coin inférieur droit de la galerie d’images, touchez plusieurs images pour les sélectionner, puis touchez Ajouter.Pour personnaliser la galerie d’images, vérifiez qu’elle est sélectionnée, puis effectuez l’une des opérations suivantes :
Pour ajuster la position ou le niveau de zoom d’une image : Touchez deux fois l’image de la feuille de calcul, puis faites-la glisser pour la déplacer dans le cadre. Faites glisser le curseur pour l’agrandir ou la réduire.
Pour réorganiser les images : Touchez
 , touchez Galerie, touchez « Gérer les images » (sur la plupart des modèles d’iPad), puis touchez Modifier. Maintenez le doigt sur
, touchez Galerie, touchez « Gérer les images » (sur la plupart des modèles d’iPad), puis touchez Modifier. Maintenez le doigt sur  , puis faites-la glisser pour réorganiser les images.
, puis faites-la glisser pour réorganiser les images.Pour ajouter une description d’image pouvant être énoncée par une technologie d’assistance (par exemple, VoiceOver) : Touchez
 , touchez Galerie, puis touchez Description. Saisissez votre texte dans la zone de texte. La description de l’image n’est pas visible dans votre feuille de calcul.
, touchez Galerie, puis touchez Description. Saisissez votre texte dans la zone de texte. La description de l’image n’est pas visible dans votre feuille de calcul.Pour ajouter des descriptions à d’autres images de la galerie, touchez la flèche vers la gauche ou vers la droite sous la zone de texte.
Vous pouvez également ajouter un titre à une galerie d’images, ainsi que des légendes à toutes vos images ou à certaines d’entre elles. Consultez la rubrique Ajouter une légende ou un titre à des objets dans Numbers sur iPad.
Pour afficher la galerie d’images, touchez
 ou sur
ou sur  .
.
Pour ajouter davantage d’images, touchez la galerie d’images, puis touchez Ajouter des images.
Pour supprimer une image, touchez ![]() , touchez Galerie, touchez « Gérer les images » (sur la plupart des modèles d’iPad), puis faites glisser une image vers la gauche et touchez Supprimer.
, touchez Galerie, touchez « Gérer les images » (sur la plupart des modèles d’iPad), puis faites glisser une image vers la gauche et touchez Supprimer.