
Ajouter ou modifier des catégories dans Numbers pour iCloud
Vous pouvez utiliser des catégories afin d’organiser les données dans votre tableau. Par exemple, si votre feuille de calcul assure le suivi des ventes de t-shirts, vous pourriez créer une catégorie qui regroupe les ventes par mois.
Il existe deux façons de créer une catégorie : vous pouvez choisir une colonne source de données que vous voulez grouper ou vous pouvez sélectionner manuellement les rangs que vous voulez grouper. Si votre tableau contient déjà les données à grouper, le meilleur moyen est de choisir une colonne source. Si les données à grouper ne sont pas dans le tableau, il vaut mieux sélectionner manuellement les rangs. Dans le tableau ci-dessous par exemple, si vous souhaitiez regrouper les données relatives aux vendeurs à temps plein et à temps partiel (ces données ne figurent pas actuellement dans le tableau), vous pouvez ajouter manuellement les rangs appropriés à chaque groupe.
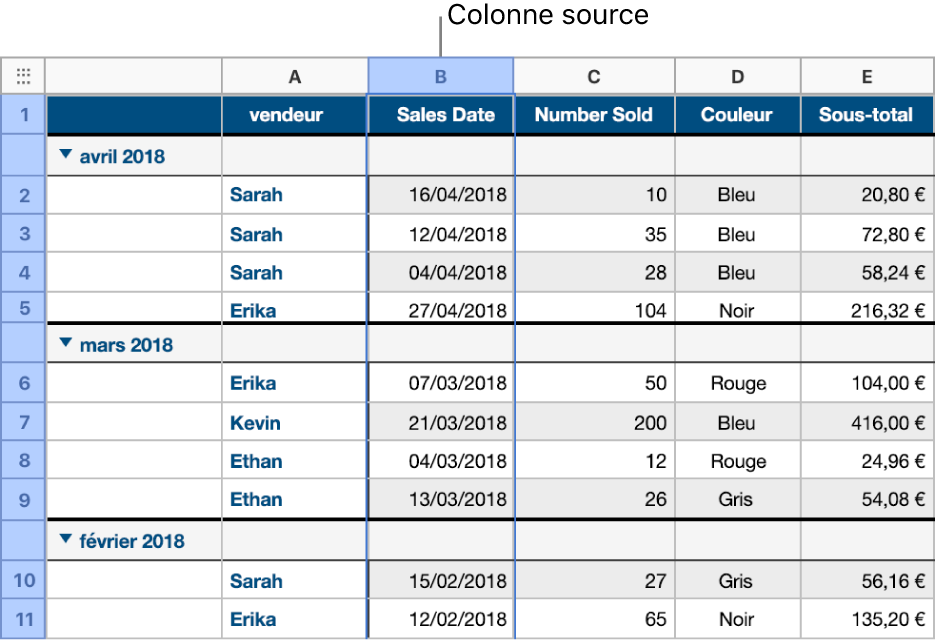
Un tableau peut contenir une catégorie principale et jusqu’à quatre sous-catégories. Vous pouvez modifier la hiérarchie, renommer ou supprimer les catégories, etc.
Créer une catégorie en utilisant une colonne source
Lorsque vous créez une catégorie en sélectionnant une colonne source, Numbers pour iCloud organise automatiquement vos données dans des groupes partageant des valeurs communes dans la colonne source.
Sélectionnez la colonne que vous souhaitez utiliser pour créer la catégorie.
Déplacez le pointeur sur la lettre de la colonne, cliquez sur la flèche qui s’affiche, puis choisissez « Ajouter une catégorie pour Nom de la colonne ».
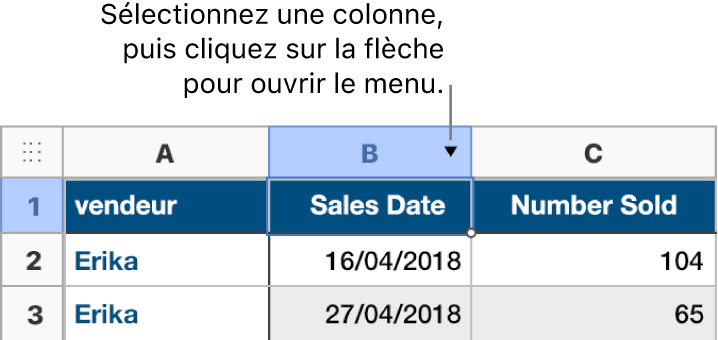
Les rangs du tableau sont automatiquement organisés en groupes, lesquels partagent une valeur commune dans la colonne source.
Pour ajouter une sous-catégorie, sélectionnez une autre colonne dans le tableau, cliquez sur la flèche vers le bas affichée sur sa bordure, puis choisissez « Ajouter une catégorie pour Nom de la colonne ».
Le tableau est réorganisé et la sous-catégorie apparaît sous la catégorie principale.
Vous pouvez également créer des catégories en utilisant les commandes de la barre latérale. Cliquez sur le bouton Organiser
 dans la barre d’outils, sélectionnez Catégories en haut de la barre latérale, cliquez sur le menu local « Ajouter une catégorie », puis choisissez une colonne.
dans la barre d’outils, sélectionnez Catégories en haut de la barre latérale, cliquez sur le menu local « Ajouter une catégorie », puis choisissez une colonne.
Vous pouvez saisir du texte et des nombres dans un tableau catégorisé comme vous le feriez dans un tableau standard. Le tableau se réorganise automatiquement en fonction des changements apportés aux données.
Créer une catégorie à partir d’une sélection de rangs
S’il n’existe aucune colonne source de données pour la catégorie que vous voulez ajouter, vous pouvez manuellement créer des catégories en sélectionnant les rangs que vous voulez grouper. Par exemple, dans un tableau dressant la liste des universités qui vous intéressent, avec des colonnes pour la région, le diplôme et la distance, vous pouvez l’organiser selon les universités que vous voulez visiter. Vous pouvez simplement sélectionner le rang de chaque école que vous souhaitez ajouter à ce groupe.
Sélectionnez les rangs que vous souhaitez grouper.
Placez le curseur sur un numéro de rang de votre sélection, cliquez sur la flèche qui apparaît, puis choisissez « Créer un groupe pour les rangs sélectionnés ».
Si le tableau ne contient aucune autre catégorie, une colonne source intitulée Catégorie 1 est ajoutée à la fin du tableau. Les rangs sont organisés en deux groupes, le groupe 1 et le groupe 2; un pour les données que vous avez sélectionnées et un pour les données que vous n’avez pas sélectionnées.
Si le tableau est déjà catégorisé, un nom fictif est attribué au nouveau groupe dans la colonne source existante (plutôt que de créer une nouvelle catégorie).
Modifier la hiérarchie des catégories
Si votre tableau contient des sous-catégories, vous pouvez déplacer une catégorie vers le haut ou vers le bas dans la hiérarchie pour réorganiser les données. Par exemple, si un tableau trie les ventes de t-shirt par date de vente, puis par vendeur, vous pouvez le réorganiser pour obtenir un tri par vendeur pour commencer, puis par date de vente.
Sélectionnez le rang de résumés (celui portant le nom du groupe) du groupe que vous souhaitez déplacer.
Déplacez le pointeur sur la bordure du rang (à gauche de la première colonne du rang), cliquez sur la flèche qui s’affiche, puis choisissez Monter pour déplacer la catégorie vers le haut dans la hiérarchie ou Descendre pour la déplacer vers le bas.
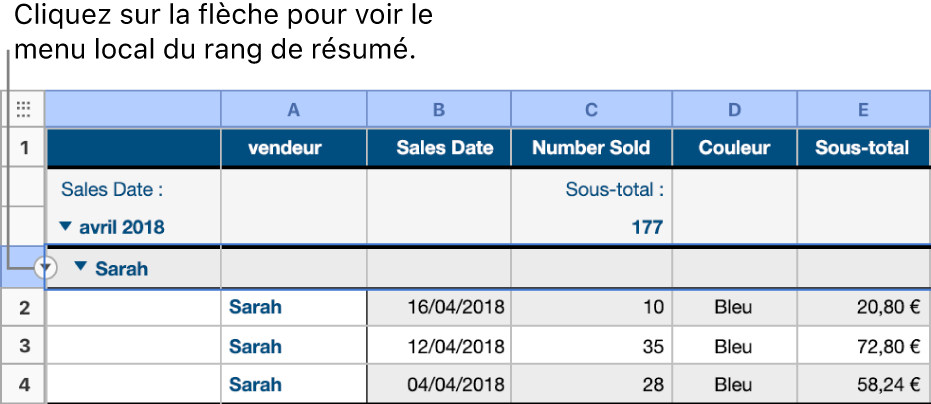
Masquer ou afficher une colonne source
Vous pouvez masquer une colonne source pour réduire la quantité de données affichées dans un tableau trié par catégories. Il reste trié par catégories en fonction des données figurant dans la colonne masquée.
Sélectionnez le tableau, cliquez sur le bouton Organiser
 dans la barre d’outils, puis sur Catégories en haut de la barre latérale.
dans la barre d’outils, puis sur Catégories en haut de la barre latérale.Cliquez sur Masquer la colonne sous la catégorie dont vous souhaitez masquer la colonne source. Pour l’afficher à nouveau, cliquez sur Afficher la colonne.
Renommer une catégorie
Dans la colonne source de la catégorie concernée, sélectionnez le texte de l’en-tête de la colonne, saisissez un nouveau nom, puis appuyez sur Retour.
Remarque : l’étiquette de la catégorie qui apparaît au-dessus du nom du groupe dans le rang de résumé ne peut quant à elle pas être modifiée.
Activer ou désactiver les catégories
Si vous souhaitez consulter votre tableau d’origine avec des données pour lesquelles aucun tri par catégories n’a été effectué, vous pouvez désactiver les catégories. Vous pouvez réactiver les catégories à tout moment et vos données seront regroupées d’après les modifications que vous avez réalisées lorsqu’elles étaient désactivées.
Sélectionnez le tableau, cliquez sur le bouton Organiser
 dans la barre d’outils, puis sur Catégories en haut de la barre latérale.
dans la barre d’outils, puis sur Catégories en haut de la barre latérale.Décochez la case Catégories.
Pour afficher à nouveau le tableau trié par catégories, cochez la case Catégories.
Supprimer une catégorie
Vous pouvez supprimer une catégorie de sorte que les données ne puissent plus être organisées en groupes (les données elles-mêmes restent dans le tableau). Lorsque vous supprimez une catégorie contenant des sous-catégories, celles-ci remontent dans la hiérarchie.
Sélectionnez le tableau, cliquez sur le bouton Organiser
 dans la barre d’outils, puis sur Catégories en haut de la barre latérale.
dans la barre d’outils, puis sur Catégories en haut de la barre latérale.Cliquez sur l’icône Corbeille
 à droite de la catégorie que vous souhaitez supprimer.
à droite de la catégorie que vous souhaitez supprimer.