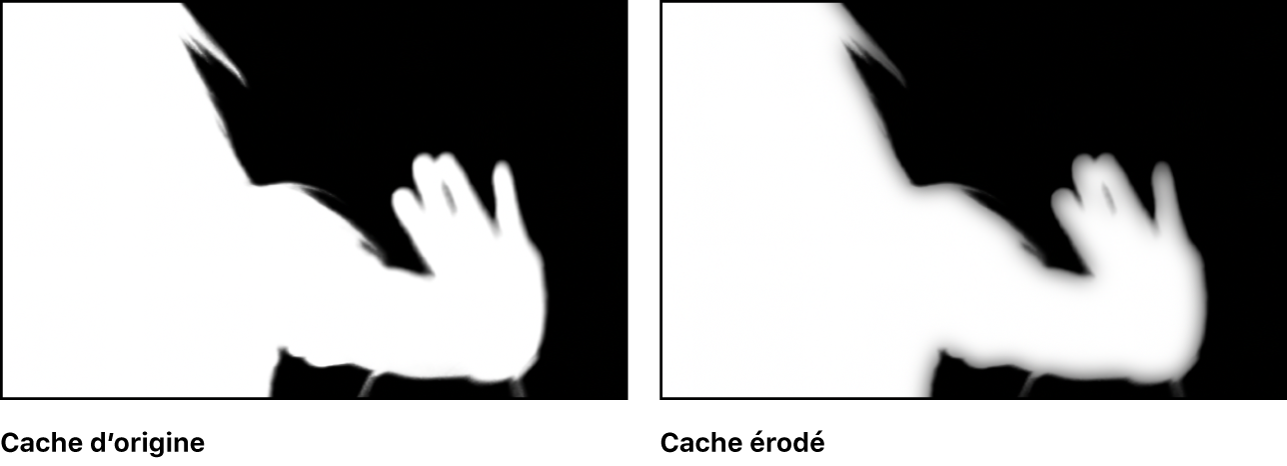Utilisation du filtre Incrustateur dans Motion
Les premières manipulations à l’aide du filtre Incrustateur sont des plus simples. L’application d’un filtre Incrustateur s’effectue comme avec n’importe quel autre filtre de Motion, à savoir à l’aide de la bibliothèque ou du menu local Filtres de la barre d’outils. Pour en savoir plus sur l’application de filtres, consultez Application ou suppression de filtres dans Motion.
Après avoir appliqué le filtre et créé une incrustation de base, vous pouvez régler plus précisément lʼéchantillonnage de couleur par défaut. (Vous pouvez aussi ignorer l’échantillonnage par défaut du filtre Incrustateur, puis régler les couleurs manuellement.) Vous pouvez, si nécessaire, affiner lʼincrustation à lʼaide de commandes de sélection de couleur avancée et des outils de cache dans lʼinspecteur de filtres.
Créer une incrustation de base
Importez une image d’arrière-plan dans le projet Motion.
Importez une image ou un plan vidéo de premier plan présentant un sujet placé devant un écran vert ou bleu.
Du métrage présentant un acteur placé devant un écran vert est utilisé pour cet exemple. Assurez-vous que le calque de premier plan (l’acteur et l’écran vert) se trouve au-dessus du calque d’arrière-plan dans la liste Calques.
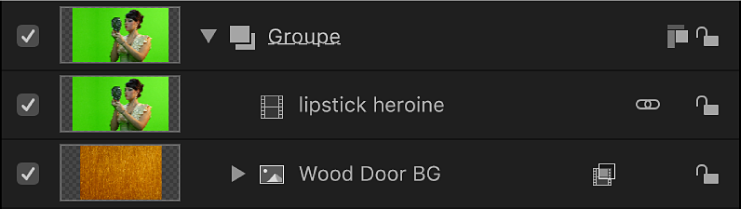
Placez la tête de lecture sur une image où l’écran vert est visible dans le canevas, puis sélectionnez le calque de premier plan (celui avec l’écran vert) dans la liste Calques.
Dans la barre d’outils, cliquez sur Filtres, puis choisissez Incrustation > Incrustateur dans le menu local.
Le filtre Incrustateur analyse l’image et devine la couleur que vous tentez de supprimer en fonction de la couleur dominante dans l’image (s’il s’agit du bleu ou du vert). Pour un résultat optimal, appliquez le filtre à l’image présentant la plus grande quantité de couleur à supprimer.
Si l’estimation automatique est incorrecte (par exemple, si vous souhaitez réaliser l’incrustation sur du rouge), vous pouvez définir manuellement la couleur d’incrustation. Consultez la section Ignorer l’échantillonnage de couleur automatique et définir vos propres couleurs d’incrustation ci-dessous.
Le calque d’arrière-plan est visible tant que la commande Présentation est réglée sur Composite dans l’inspecteur de filtres.

Remarque : si le plan auquel vous ajoutez un filtre Incrustateur n’est pas visible dans le canevas, l’incrustation initiale est créée à partir de la première ou de la dernière image dans laquelle le sujet apparaît, en fonction de celle qui est la plus proche de la tête de lecture.
Si l’incrustation automatique est trop agressive (c’est-à-dire qu’elle a supprimé des détails du sujet au premier plan que vous souhaitiez conserver), ouvrez l’inspecteur de filtres, puis faites glisser lentement le curseur Force vers la gauche pour réduire la tolérance (transparence du centre) du cache jusqu’à ce que la quantité de détails sur les bords de l’incrustation soit satisfaisante.
Cette opération permet de conserver les zones de transparence marginale correspondant par exemple à des cheveux, de la fumée ou des reflets. Il est généralement préférable d’effectuer une incrustation moins agressive en utilisant les paramètres du groupe d’outils Cache pour contrôler finement les détails que vous essayez de conserver. Consultez la section Affiner une incrustation à l’aide des outils de cache ci-dessous.
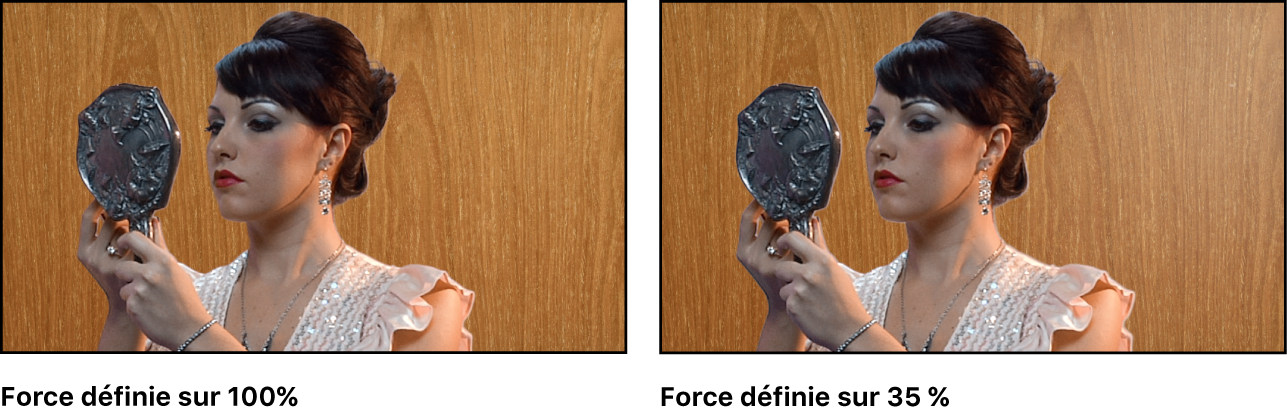
Astuce : Pour voir l’effet du curseur Force sur les paramètres Colorimétrie et Luminance pendant vos réglages, observez les commandes Sélection des couleurs de l’inspecteur de filtres. (Cliquez sur le triangle d’affichage en regard du paramètre Sélection des couleurs pour voir les commandes.)
Ignorer l’échantillonnage de couleur automatique et définir vos propres couleurs d’incrustation
Bien que le filtre Incrustateur procède à lʼéchantillonnage automatique de votre couleur dʼincrustation, vous pouvez remplacer cet échantillonnage et définir les couleurs dʼincrustation manuellement. Cela peut s’avérer utile si vous utilisez une couleur dʼarrière-plan autre que le vert ou le bleu ou que lʼécran vert ou bleu est éclairé de manière inégale.
Dans Motion, sélectionnez un filtre Incrustateur appliqué dans la liste Calques, puis ouvrez l’inspecteur de filtres ou la palette.
Réglez le curseur Force sur 0.
L’échantillonnage de couleur automatique est désactivé et l’écran de couleur en arrière-plan devient visible dans le canevas.

Cliquez dans l’inspecteur de filtres (ou la palette) pour sélectionner l’outil Exemple de couleur.
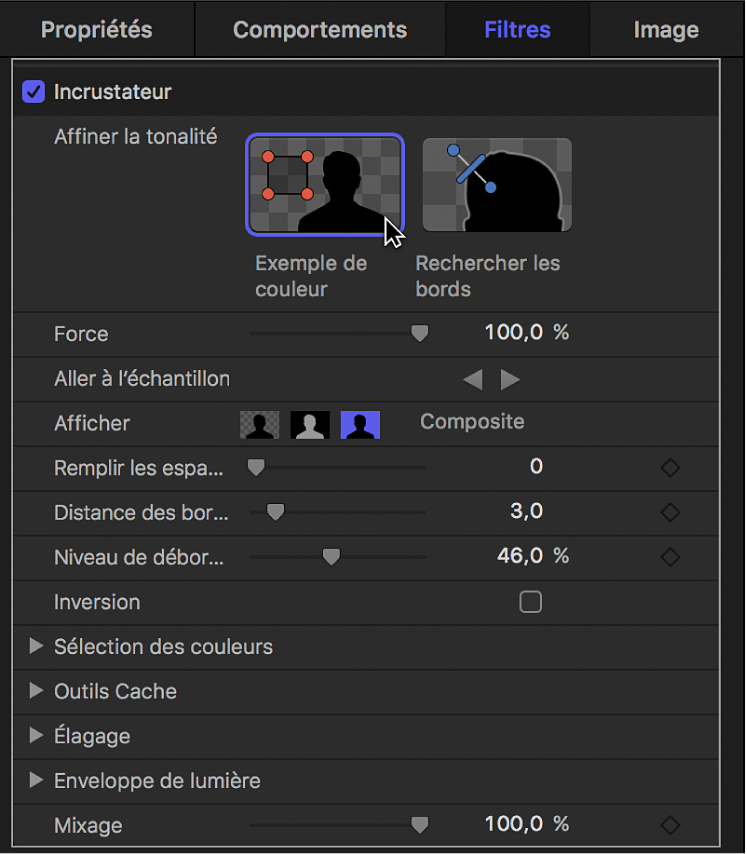
Dans le canevas, faites glisser le pointeur pour tracer un rectangle de sélection sur une zone de l’écran de couleur que vous souhaitez supprimer.

La plus grande partie de l’écran de couleur devrait disparaître et être remplacée par l’image dans le calque situé sous le calque de premier plan dans la liste Calques. Vous pouvez ajouter autant de rectangles de sélection que nécessaire pour échantillonner des zones de l’écran de couleur (par exemple, des tons clairs ou des tons foncés) afin d’obtenir un meilleur résultat.

Si les bords du sujet au premier plan sont trop nets, utilisez l’outil Bords pour les adoucir. L’outil Bords est également efficace pour affiner les détails semi-transparents comme la fumée, les reflets sur le verre et les ombres.
Dans l’inspecteur de filtres ou la palette, cliquez pour sélectionner l’outil Bords.
Dans le canevas, faites glisser le pointeur sur le bord du sujet au premier plan et, lorsqu’une ligne de contrôle Bords apparaît, continuez de sorte qu’une extrémité se trouve à l’intérieur du sujet au premier plan et que l’autre se situe dans l’arrière-plan.
Dans le canevas, faites glisser la poignée centrale de la ligne de contrôle Bords pour régler la transparence des bords du sujet incrusté.
Vous pouvez aussi régler le mode Présentation sur Cache dans l’inspecteur de filtres pour observer l’effet de l’outil Bords.
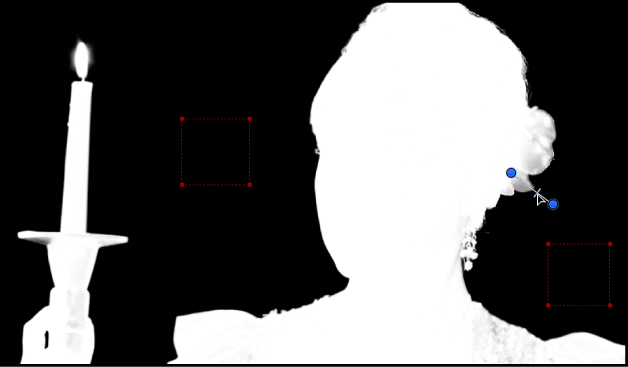
Astuce : Pour voir l’effet de la commande Bords sur le graphique d’adoucissement extérieur de la commande Colorimétrie et sur les poignées d’adoucissement inférieures des commandes Luminance, observez les commandes Sélection des couleurs de l’inspecteur de filtres pendant vos réglages. (Cliquez sur le triangle d’affichage en regard du paramètre Sélection des couleurs pour voir les commandes.)
Définir vos propres couleurs dʼincrustation à lʼaide de raccourcis claviers
Lorsque vous échantillonnez manuellement des couleurs pour créer une incrustation, vous pouvez utiliser des raccourcis clavier au lieu de cliquer sur les outils Exemple de couleur et Bords de l’inspecteur.
Sélectionnez le filtre Incrustateur à ajuster dans la liste Calques de Motion.
Effectuez l’une des opérations suivantes :
Pour créer un rectangle de sélection Exemple de couleur, faites glisser le pointeur sur la couleur à incruster dans le canevas tout en maintenant la touche Majuscule enfoncée.
Pour créer une commande d’échantillonnage Bords, maintenez la touche Commande enfoncée et faites glisser le pointeur afin de tracer une ligne sur le bord du sujet que vous incrustez dans le canevas.
Pour supprimer une commande Exemple de couleur ou Bords, maintenez la touche Option enfoncée en cliquant n’importe où dans la commande dʼéchantillonnage à supprimer ou cliquez pour sélectionner une commande d’échantillonnage, puis appuyez sur la touche Supprimer.
Affiner une incrustation à l’aide des commandes « Appliquer une couleur à la sélection »
Dans Motion, avec le filtre Incrustateur sélectionné dans la liste Calques, réglez le mode Présentation sur Cache dans l’inspecteur de filtres.
Le mode Cache vous permet de vérifier l’effet de vos réglages sur la transparence de l’image. L’image incrustée apparaît désormais en niveaux de gris : les zones blanches représentent les pixels opaques dans le cache final ; les zones noires représentent les pixels transparents et différents niveaux de gris sont utilisés pour représenter les pixels translucides (le gris foncé étant plus transparent que le gris clair).
Cliquez sur le triangle d’affichage dans la rangée Sélection des couleurs de l’inspecteur de filtres pour afficher des commandes supplémentaires.
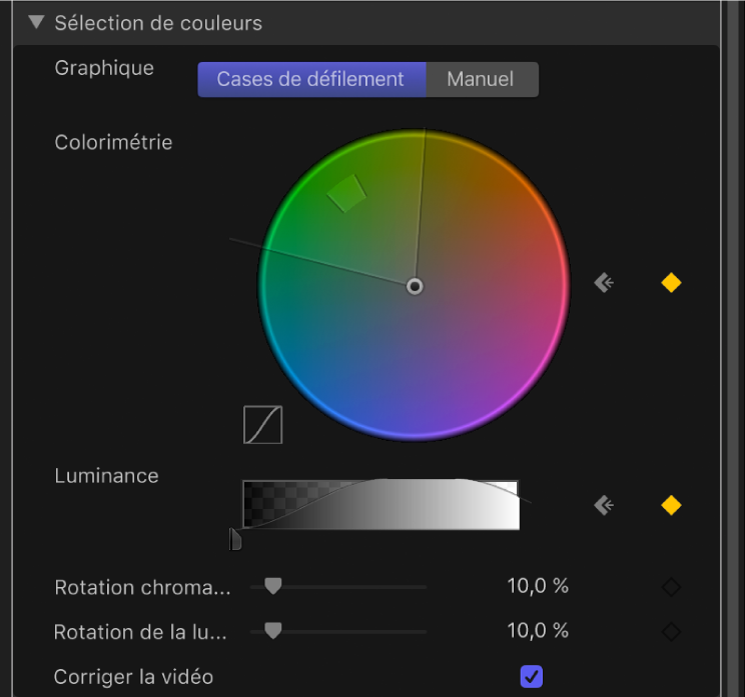
Cliquez sur l’une des deux présentations graphiques pour sélectionner le mode le plus adapté à vos réglages :
Cases de défilement : Conservez le mode Cases de défilement (mode par défaut) si vous êtes satisfait de l’incrustation, mais que vous voulez régler l’adoucissement des bords du cache résultant. En mode Cases de défilement, vous pouvez régler le graphique extérieur de la commande Colorimétrie et les poignées inférieures de la commande Luminance pour augmenter ou réduire la translucidité des bords du cache.
Manuel : Cliquez sur Manuel pour apporter des modifications importantes à la tolérance (transparence du centre) et à l’adoucissement des bords du cache. Ce mode Manuel vous permet de régler les graphiques intérieur et extérieur de la commande Colorimétrie, ainsi que les poignées supérieures et inférieures de la commande Luminance pour modifier la transparence générale du cache. Ce mode ne permet ni de modifier le paramètre Force, ni d’ajouter des commandes Exemple de couleur ou Bords dans le canevas.
Évitez de revenir en mode Cases de défilement après être passé en mode Manuel.
Remarque : Pour en savoir plus sur l’animation des commandes « Appliquer une couleur à la sélection » avec des images clés, consultez Animation des paramètres de chrominance dans Motion.
En fonction du mode sélectionné à l’étape précédente, réglez les commandes nécessaires pour modifier le cache :
En mode Cases de défilement, faites glisser n’importe quel côté du graphique extérieur de la commande Colorimétrie pour modifier la plage de teintes et de saturation qui contribue à l’adoucissement des bords du cache (la transparence au niveau des bords de l’incrustation).
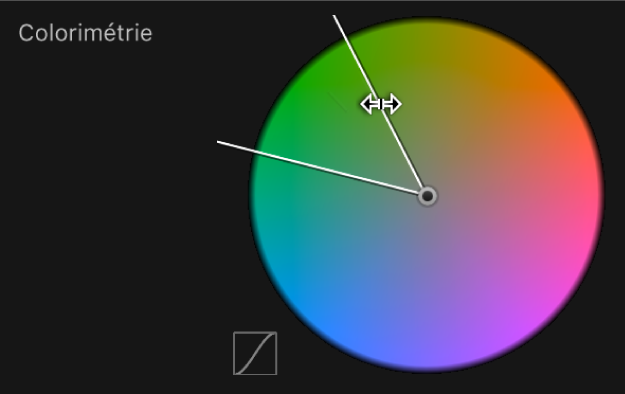
Remarque : En mode Cases de défilement, vous pouvez aussi faire glisser les deux poignées inférieures de la commande Luminance pour modifier la plage de luminosité et d’obscurité contribuant à la transparence des bords du cache.
En mode Cases de défilement, faites glisser n’importe quel côté du graphique extérieur de la commande Colorimétrie pour modifier la plage de teintes et de saturation qui contribue à l’adoucissement des bords du cache. Faites glisser un côté du graphique intérieur pour modifier la plage de teintes et de saturation qui contribue à la tolérance du cache (adoucissement du centre). Faites glisser le pointeur dans le centre du graphique intérieur pour faire pivoter ce dernier et le placer sur une nouvelle position dans la roue chromatique.
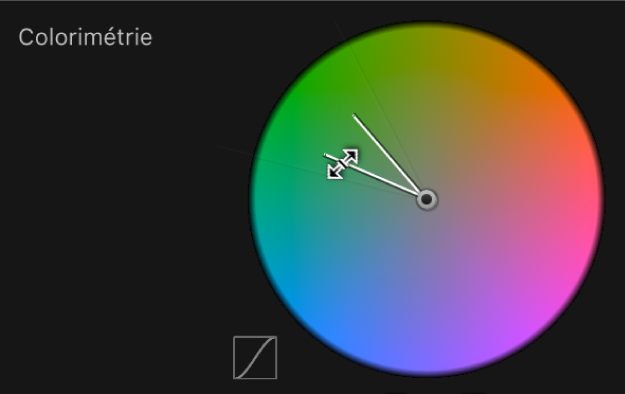
Remarque : en mode manuel, vous pouvez aussi faire glisser l’une des quatre poignées de la commande Luminance. Les deux poignées Luminance supérieures modifient la plage de luminosité et d’obscurité qui contribuent à la tolérance du cache (transparence du centre) ; les deux poignées inférieures modifient la plage de luminosité et d’obscurité contribuant à l’adoucissement des bords du cache.
Quel que soit le mode adopté, l’extension du graphique Colorimétrie ou de la poignée Luminance vers l’extérieur a pour effet d’augmenter les zones de transparence dans l’image incrustée. Le déplacement vers l’intérieur d’un des côtés du graphique Colorimétrie ou d’une poignée Luminance a pour effet de réduire les zones transparentes de l’image incrustée. Dans l’exemple suivant, l’image du dessus montre les vides du cache résultant de l’augmentation de l’adoucissement des bords à l’aide du graphique extérieur de la commande Colorimétrie. L’image du dessous montre comment la réduction de l’adoucissement des bords permet de remplir ces vides.
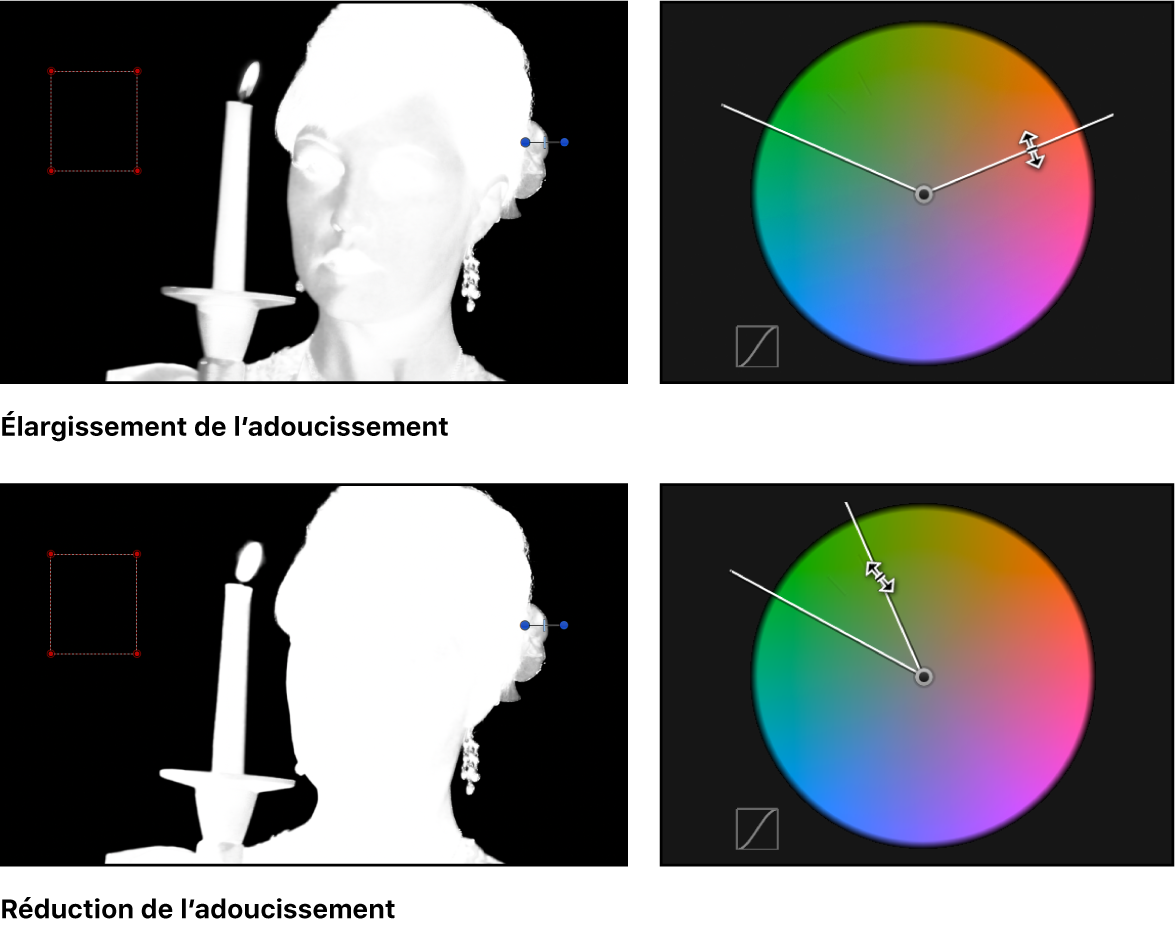
Si vous n’avez pas réglé la commande Luminance, faites glisser les poignées inférieures vers la gauche ou vers la droite pour modifier l’adoucissement de la composante de luminance de l’image.
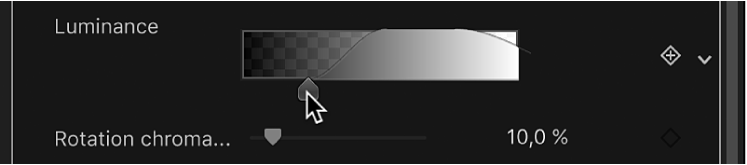
Astuce : En mode manuel, vous pouvez régler les poignées inférieures en faisant glisser la barre reliant les poignées supérieures et inférieures. Pour régler simultanément toutes les poignées, faites glisser le pointeur à l’intérieur de la courbe dans le graphique.
Ajustez les curseurs Colorimétrie et Luminance pour modifier subtilement l’atténuation entre la tolérance et l’adoucissement de l’incrustation.
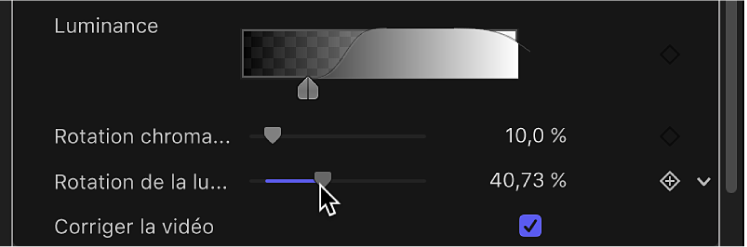
Affiner une incrustation à l’aide des outils de cache
Dans Motion, avec le filtre Incrustateur sélectionné dans la liste Calques, réglez le mode Présentation sur Cache dans l’inspecteur de filtres.
Le mode Cache vous permet de vérifier l’effet de vos réglages sur la transparence de l’image. L’image incrustée apparaît en niveaux de gris : les zones blanches représentent des pixels opaques dans le cache final ; les zones noires représentent des pixels transparents et différents niveaux de gris sont utilisés pour représenter les pixels translucides (le gris foncé étant plus transparent que le gris clair).
Dans l’inspecteur de filtres, cliquez sur le triangle d’affichage de la rangée Outils Cache.
Cela permet de développer la rangée afin d’afficher la commande Niveaux qui permet de régler le contraste du cache. Les curseurs Condenser/Développer, Adoucir et Érosion sont également affichés.
Utilisez la commande Niveaux pour modifier la transparence et le contraste du cache.
La règle générale en ce qui concerne l’utilisation de la commande Niveaux consiste à faire glisser la poignée centrale Pondération vers la gauche pour diminuer la transparence du cache ou vers la droite pour l’augmenter. Le curseur Noir à gauche et le curseur Blanc à droite permettent de modifier le contraste dans les tons foncés et les tons clairs du cache.
Pour contrôler de manière optimale les effets des réglages Niveaux, réglez l’option Présentation sur Cache. Dans ce mode de présentation, la zone blanche du cache correspond à la partie opaque, tandis que la zone noire correspond à la partie transparente. La zone grise représente les parties translucides, les gris plus clairs créant progressivement plus de transparence. Compte tenu de ces indications, voici quelques conseils :
Le déplacement de la poignée de pondération noire vers la droite a pour effet de rendre les zones grises plus noires et d’étendre les zones de transparence du cache.
Le déplacement de la poignée de pondération centrale vers la gauche rend les zones grises du cache progressivement plus blanches et étend les zones opaques de l’incrustation, car les zones semi-transparentes sont rendues opaques.
Le déplacement de la poignée de pondération centrale vers la droite rend les zones grises du cache progressivement plus noires et étend les zones transparentes de l’incrustation, car les zones semi-transparentes sont rendues transparentes.
Le déplacement de la poignée de pondération blanche vers la gauche rend les zones grises du cache progressivement plus blanches et élargit les zones opaques de l’incrustation.
Faites glisser le curseur Condenser/Développer vers la gauche pour rétrécir le cache vers l’intérieur en agrandissant les vides qu’il comporte ; faites glisser ce curseur vers la droite pour étendre le cache vers l’extérieur en remplissant les vides.
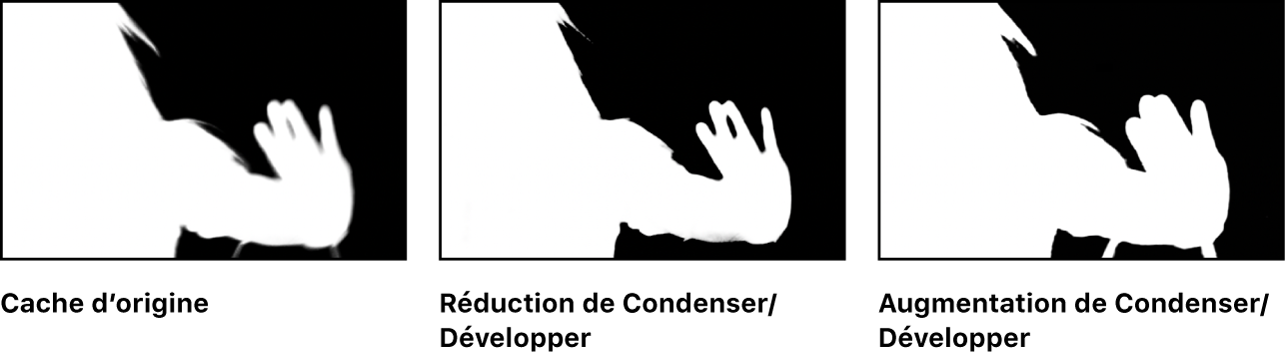
Faites glisser le curseur Adoucir vers la droite pour appliquer du flou à l’ensemble du cache et adoucir les bords de ce dernier.
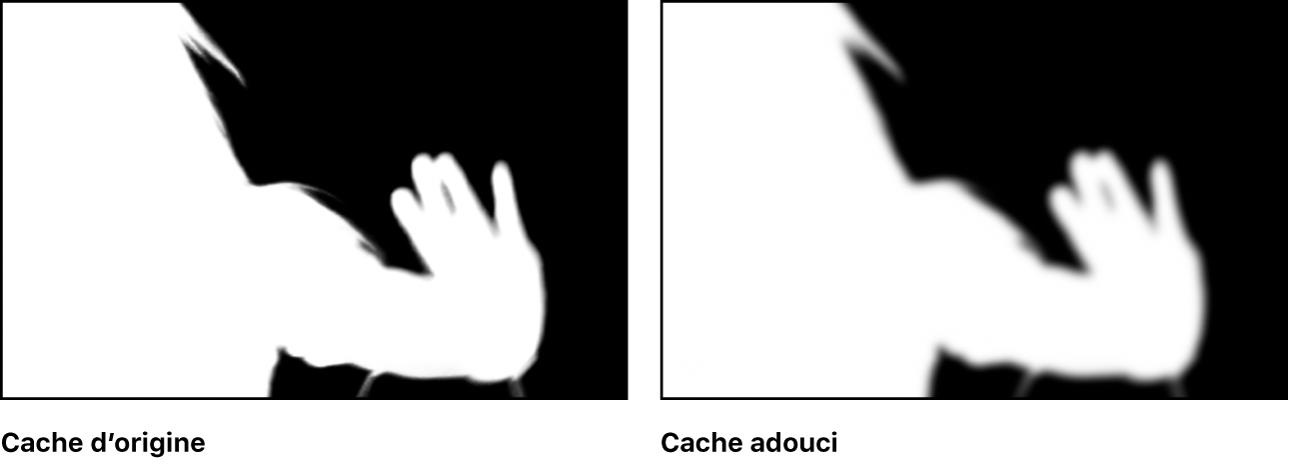
Faites glisser le curseur Érosion vers la droite pour adoucir le cache de l’extérieur vers l’intérieur, tout en préservant la translucidité de ses bordures extérieures.