
Voir les fenêtres et espaces ouverts dans Mission Control sur Mac
Mission Control affiche toutes les fenêtres ouvertes sur le bureau de votre Mac, disposées en une seule couche pour vous aider à trouver facilement celle qu’il vous faut. Les apps ouvertes en plein écran ou en Split View et les espaces bureautiques que vous créez s’affichent sous forme de vignettes dans la barre Spaces sur le bord supérieur de l’écran.
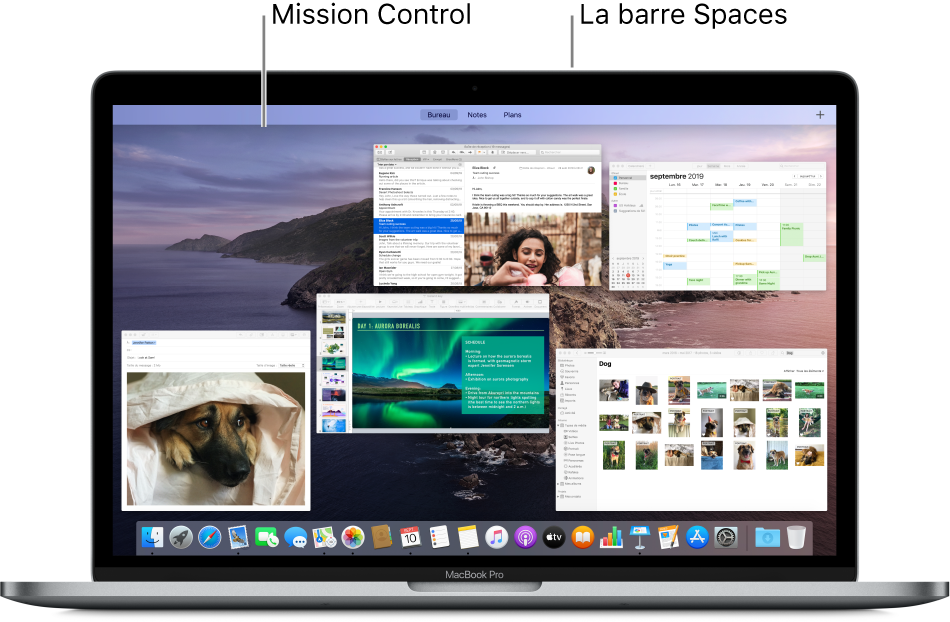
Astuce : pour utiliser rapidement deux apps en Split View, il vous suffit de faire glisser une fenêtre de Mission Control vers la vignette d’une app en plein écran dans la barre Spaces et de cliquer sur la vignette.
Ouvrir ou quitter Mission Control
Avec un trackpad : Pour l’ouvrir, balayez vers le haut avec trois doigts. Pour la quitter, balayez vers le bas. Vous pouvez désactiver ou modifier les gestes trackpad dans les préférences Trackpad.
Avec un clavier : Pour ouvrir ou quitter l’app, appuyez sur la touche Mission Control
 (ou utilisez la Control Strip) ou appuyez sur Contrôle + Flèche vers le haut. Vous pouvez modifier le raccourci clavier dans les préférences Mission Control.
(ou utilisez la Control Strip) ou appuyez sur Contrôle + Flèche vers le haut. Vous pouvez modifier le raccourci clavier dans les préférences Mission Control.
Si vous utilisez un deuxième écran et saisissez « Mission Control » sur celui-ci, seuls les fenêtres et espaces ouverts avec lesquels vous travaillez sur cet écran s’affichent.
Afficher ou déplacer toutes les fenêtres ouvertes
Pour afficher toutes les fenêtres ouvertes de l’app active : Appuyez sur Contrôle + Flèche vers le bas. Si l’option App Exposé est sélectionnée dans les préférences Trackpad, vous pouvez également balayer vers le bas avec trois doigts. Pour retourner sur le bureau, appuyez de nouveau sur les touches ou balayez vers le bas.
Pour afficher toutes les fenêtres ouvertes regroupées par app : Dans les préférences Mission Control, sélectionnez « Grouper les fenêtres par application », puis accédez à Mission Control.
Pour déplacer les fenêtres ouvertes afin de voir le bureau : Appuyez sur Commande + Mission Control
 , ou écartez votre pouce et trois doigts sur le trackpad. Pour remettre les fenêtres à leur place, appuyez de nouveau sur les touches ou pincez votre pouce et vos doigts sur le trackpad.
, ou écartez votre pouce et trois doigts sur le trackpad. Pour remettre les fenêtres à leur place, appuyez de nouveau sur les touches ou pincez votre pouce et vos doigts sur le trackpad.
Vous pouvez modifier les raccourcis clavier dans les préférences Mission Control et désactiver ou modifier les gestes du trackpad dans les préférences Trackpad.
Copier ou déplacer des éléments avec Mission Control
Si plusieurs fenêtres ou apps sont ouvertes et que vous devez copier ou déplacer des éléments entre elles ou sur le bureau, Mission Control peut vous aider à réaliser facilement cette opération.
Pour copier du texte ou une image entre des fenêtres : Après avoir copié l’élément, accédez à Mission Control pour afficher toutes les fenêtres ouvertes, cliquez sur une fenêtre pour y accéder, puis collez l’élément.
Pour copier un fichier ou un dossier sur le bureau : Après avoir copié l’élément, appuyez sur Commande + Mission Control
 pour déplacer toutes les fenêtres et voir le bureau, puis collez l’élément. Appuyez de nouveau sur ces touches pour remettre les fenêtres à leur place.
pour déplacer toutes les fenêtres et voir le bureau, puis collez l’élément. Appuyez de nouveau sur ces touches pour remettre les fenêtres à leur place.Pour déplacer un fichier ou un dossier vers le bureau : Faites glisser l’élément à partir d’une fenêtre, appuyez sur Commande + Mission Control pour déplacer toutes les fenêtres et afficher le bureau, puis déposez l’élément. Appuyez de nouveau sur ces touches pour remettre les fenêtres à leur place.
Vous pouvez modifier des options et définir des raccourcis associés à l’utilisation de Mission Control dans les préférences Mission Control. Sur votre Mac, choisissez le menu Pomme ![]() > Préférences Système, puis cliquez sur Mission Control.
> Préférences Système, puis cliquez sur Mission Control.