
Obtenir des sous-titres en direct pour le contenu audio sur Mac
La fonctionnalité « Sous-titres en direct » propose une transcription en temps réel du contenu audio, vous permettant ainsi de suivre facilement l’audio dans n’importe quelle app, comme FaceTime ou Podcasts, ainsi que dans les conversations réelles autour de vous. L’audio est traité sur l’appareil.
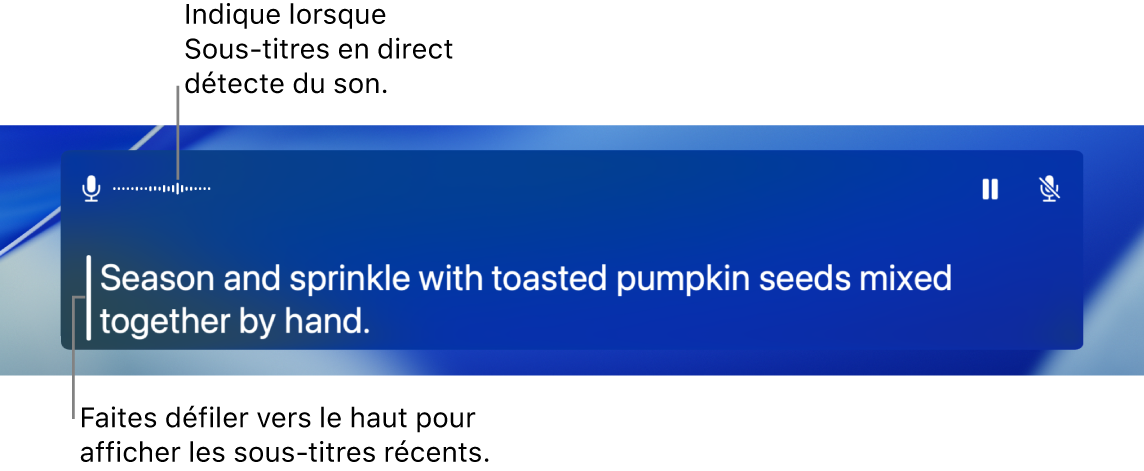
Remarque : la fonctionnalité « Sous-titres en direct » est disponible uniquement sur les Mac dotés d’une puce Apple et n’est pas disponible dans toutes les langues, tous les pays, ni toutes les régions ; consultez la page web Disponibilité des fonctionnalités de macOS pour en savoir plus. La précision des sous-titres en direct peut varier et ne doit pas être considérée comme entièrement fiable dans les situations très risquées ou d’urgence.
Activer ou désactiver les sous-titres en direct off
Sur votre Mac, choisissez le menu Pomme

 dans la barre latérale, puis cliquez sur « Sous-titres en direct ». Vous devrez peut-être faire défiler la page vers le bas.
dans la barre latérale, puis cliquez sur « Sous-titres en direct ». Vous devrez peut-être faire défiler la page vers le bas.Activez ou désactivez les sous-titres en direct.
La fenêtre « Sous-titres en direct » s’affiche à l’écran, mais est masqué automatiquement si aucun contenu audio n’est détecté. Si vous voulez que la fenêtre « Sous-titres en direct » soit toujours visible à l’écran, cliquez sur
 dans la barre des menus, puis choisissez « Garder à l’écran ».
dans la barre des menus, puis choisissez « Garder à l’écran ».Remarque : lors de votre première activation des sous-titres en direct, les données de la langue sont téléchargées sur votre Mac. Votre ordinateur doit être connecté à Internet.
Par défaut, « Sous-titres en direct » transcrit l’audio de toutes les apps. Si vous voulez utiliser les sous-titres en direct uniquement dans FaceTime, consultez la rubrique Activer les sous-titres en direct dans FaceTime.
Utiliser les sous-titres en direct
Lorsque vous activez les sous-titres en direct sur votre Mac, l’audio est retranscrit en temps réel dans la fenêtre « Sous-titres en direct ».
Vous pouvez mettre le sous-titrage en pause à tout moment, sans désactiver les sous-titres en direct. Effectuez l’une des actions suivantes :
Cliquez sur
 dans la fenêtre « Sous-titres en direct ». Cliquez sur
dans la fenêtre « Sous-titres en direct ». Cliquez sur  pour relancer le sous-titrage.
pour relancer le sous-titrage.Cliquez sur
 dans la barre des menus, puis choisissez « Arrêter les sous-titres en direct ». Choisissez « Lancer les sous-titres en direct » pour relancer le sous-titrage.
dans la barre des menus, puis choisissez « Arrêter les sous-titres en direct ». Choisissez « Lancer les sous-titres en direct » pour relancer le sous-titrage.
Si vous utilisez VoiceOver et une plage braille, lorsque les sous-titres en direct sont activés, vous pouvez accéder à la fenêtre « Sous-titres en direct » depuis le menu « Zones de dialogue système » dans le sélecteur d’applications. Consultez la rubrique Utiliser les sous-titres en direct avec une plage braille.
Faire énoncer le texte saisi
Lors d’une conversation, en personne ou pendant un appel, votre Mac peut énoncer ce que vous saisissez.
Dans la fenêtre « Sous-titres en direct » sur votre Mac, cliquez sur le champ « Écrire pour parler », saisissez ce que vous voulez dire, puis appuyez sur la touche Retour.
Un message indiquant que votre texte est énoncé à voix haute s’affiche dans le coin supérieur gauche de la fenêtre « Sous-titres en direct ».
Remarque : si le champ « Écrire pour parler » ne s’affiche pas, cliquez sur
 dans la barre des menus, puis choisissez « Écrire pour parler ».
dans la barre des menus, puis choisissez « Écrire pour parler ».
Si vous n’êtes pas en mesure de parler ou si vous avez perdu la parole avec le temps, vous pouvez également utiliser « Parole en direct » pour que ce que vous saisissez soit énoncé à voix haute dans des dizaines de voix système ou une voix personnelle que vous créez.
Modifier le contenu audio sous-titré
Lorsque vous utilisez les sous-titres en direct, vous pouvez basculer entre le sous-titrage du contenu audio provenant de votre Mac et le son capté par le micro de votre ordinateur (par exemple, pendant une conversation en personne).
Effectuez l’une des actions suivantes :
Cliquez sur
 en haut à droite de la fenêtre « Sous-titres en direct » pour basculer entre la sortie audio de votre Mac et l’entrée audio de son micro.
en haut à droite de la fenêtre « Sous-titres en direct » pour basculer entre la sortie audio de votre Mac et l’entrée audio de son micro.Cliquez sur
 dans la barre des menus, puis choisissez « Audio de l’ordinateur » ou Micro.
dans la barre des menus, puis choisissez « Audio de l’ordinateur » ou Micro.
Personnaliser l’aspect des sous-titres
Sur votre Mac, choisissez le menu Pomme

 dans la barre latérale, puis cliquez sur « Sous-titres en direct ». Vous devrez peut-être faire défiler la page vers le bas.
dans la barre latérale, puis cliquez sur « Sous-titres en direct ». Vous devrez peut-être faire défiler la page vers le bas.Modifiez une ou plusieurs des options suivantes :
Famille de police : Modifiez la police utilisée dans les sous-titres.
Taille de la police : Augmentez ou diminuez la taille des sous-titres.
Couleur de police : Modifiez la couleur utilisée pour le texte des sous-titres.
Couleur de fond : Modifiez la couleur d’arrière-plan de la fenêtre « Sous-titres en direct ».
Vous pouvez redimensionner la fenêtre « Sous-titres en direct » en faisant glisser un de ses bords, et modifier sa position à l’écran. Pour restaurer la taille et la position par défaut de la fenêtre, cliquez sur ![]() dans la barre des menus, puis choisissez « Rétablir la position par défaut ».
dans la barre des menus, puis choisissez « Rétablir la position par défaut ».
Vous pouvez également définir une option pour toujours afficher la fenêtre « Sous-titres en direct », même lorsqu’aucune source audio n’est sélectionnée. Cliquez sur ![]() dans la barre des menus, puis choisissez « Garder à l’écran ».
dans la barre des menus, puis choisissez « Garder à l’écran ».
Vous pouvez utiliser les raccourcis d’accessibilité pour activer et désactiver rapidement les sous-titres en direct.
Vous pouvez également utiliser les raccourcis clavier pour de nombreuses actions liées aux sous-titres en direct, comme leur activation ou leur désactivation et le changement de source audio. Pour afficher et personnaliser les raccourcis disponibles, choisissez le menu Pomme 
![]() dans la barre latérale (vous devrez peut-être faire défiler la page vers le bas), cliquez sur « Raccourcis clavier », puis sur Accessibilité. Consultez la rubrique Utiliser les raccourcis clavier macOS.
dans la barre latérale (vous devrez peut-être faire défiler la page vers le bas), cliquez sur « Raccourcis clavier », puis sur Accessibilité. Consultez la rubrique Utiliser les raccourcis clavier macOS.