
Utiliser les outils d’écriture avec Apple Intelligence sur Mac
Avec Apple Intelligence*, vous pouvez utiliser les outils d’écriture pour corriger votre travail, créer différentes versions du même texte afin de vous aider à trouver les bonnes formulations et le bon ton, et résumer le texte sélectionné. Les outils d’écriture sont disponibles dans la plupart des endroits où vous pouvez saisir du texte, y compris dans les apps et sur les sites web de tierce partie.
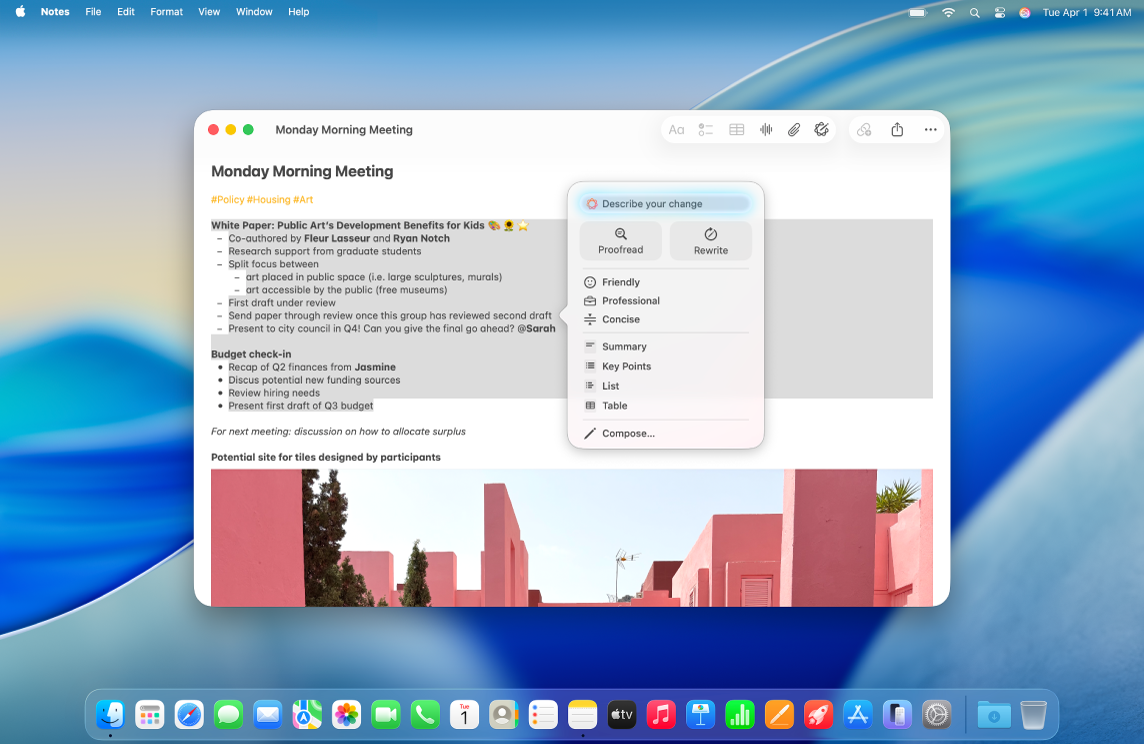
Remarque : Apple Intelligence n’est pas disponible sur tous les modèles de Mac ni dans toutes les langues ou régions. ** Pour accéder aux fonctionnalités les plus récentes disponibles, assurez-vous d’utiliser la dernière version de macOS et d’avoir activé Apple Intelligence.
Corriger du texte
Sélectionnez le texte que vous souhaitez améliorer, cliquez dessus tout en maintenant la touche Contrôle enfoncée, puis choisissez « Afficher les outils d’écriture ».
Astuce : pour ouvrir les outils d’écriture dans certaines apps, telles que Notes et Mail, placez le pointeur sur le texte sélectionné, puis cliquez sur
 ou sur
ou sur  dans la barre d’outils.
dans la barre d’outils.Cliquez sur Relecture.
Apple Intelligence analyse votre texte et corrige les erreurs de grammaire et d’orthographe. Une ligne brillante est visible sous toutes les modifications apportées.
Effectuez l’une des actions suivantes :
Basculer entre la version modifiée et la version d’origine de votre texte : Cliquez sur
 .
.Afficher les modifications et une explication pour chacune d’elles : Cliquez sur
 , puis sur
, puis sur  .
.Rétablir la version d’origine de votre texte : Cliquez sur Rétablir.
Lorsque vous avez fini, cliquez sur Terminé.
Réécrire du texte
Après avoir rédigé ou lu du texte, comme des notes de cours ou une publication de blog, vous pouvez le réécrire pour obtenir un style fluide. Vous pouvez également ajuster le ton de votre texte de manière à ce qu’il soit adapté à l’audience et à la tâche à réaliser.
Sélectionnez le texte que vous souhaitez améliorer, cliquez dessus tout en maintenant la touche Contrôle enfoncée, puis choisissez « Afficher les outils d’écriture ».
Astuce : pour ouvrir les outils d’écriture dans certaines apps, telles que Notes et Mail, placez le pointeur sur le texte sélectionné, puis cliquez sur
 ou sur
ou sur  dans la barre d’outils.
dans la barre d’outils.Effectuez l’une des actions suivantes :
Réécrire du texte : Cliquez sur Réécriture.
Réécrire le texte en appliquant un ton spécifique : Cliquez sur Informel, Professionnel ou Concis.
Réécrire le texte à partir d’une description : Cliquez sur « Décrivez votre modification », puis saisissez une description, par exemple « Convertir ce texte en poème » ou « Rendre ce texte plus enthousiaste ».
Une version retravaillée de votre texte est incorporée. Si vous avez sélectionné du texte dans un document en lecture seule (comme un PDF), il apparaît dans la zone de dialogue des outils d’écriture.
Effectuez l’une des actions suivantes :
Réécrire une nouvelle fois : Cliquez sur
 .
.Basculer entre la version modifiée et la version d’origine de votre texte : Cliquez sur
 .
.Annuler une modification : Cliquez sur
 pour afficher la modification précédente.
pour afficher la modification précédente.Rétablir la version d’origine de votre texte : Cliquez sur Rétablir.
Copier la version réécrite du texte en lecture seule : Cliquez sur Copier dans la zone de dialogue des outils d’écriture.
Lorsque vous avez fini, cliquez sur Terminé.
Résumer et structurer du texte
Après avoir rédigé ou lu du texte, vous pouvez utiliser Apple Intelligence pour générer un résumé. Vous pouvez également choisir d’afficher le résumé sous forme de liste à puces présentant les points clés ou d’organiser le texte d’origine sous forme de liste ou de tableau.
Sélectionnez le texte que vous souhaitez résumer ou organiser, cliquez dessus tout en maintenant la touche Contrôle enfoncée, puis choisissez « Afficher les outils d’écriture ».
Astuce : pour ouvrir les outils d’écriture dans certaines apps, telles que Notes et Mail, placez le pointeur sur le texte sélectionné, puis cliquez sur
 ou sur
ou sur  dans la barre d’outils.
dans la barre d’outils.Pour résumer du texte, effectuez l’une des opérations suivantes :
Résumer du texte : Cliquez sur Résumé.
Résumer les points clés du texte : Cliquez sur « Points clés ».
Organiser le texte d’origine sous forme de liste : Cliquez sur Liste.
Organiser le texte d’origine sous forme de tableau : Cliquez sur Tableau.
Une version retravaillée de votre texte s’affiche.
Après avoir consulté le résumé, effectuez l’une des opérations suivantes :
Copier le résumé : Cliquez sur Copier.
Remplacer le texte d’origine par le résumé : Cliquez sur Remplacer.
Remarque : l’option Remplacer ne s’affiche pas si le texte d’origine ne peut être modifié ; c’est par exemple le cas si le texte provient d’une page web.
Si vous activez l’extension ChatGPT, vous pouvez rédiger un texte de toutes pièces à l’aide des outils d’écriture. Pour activer l’extension et en savoir plus sur sa disponibilité, consultez la rubrique Utiliser ChatGPT avec Apple Intelligence.