
Agrandir le texte et les icônes sur Mac
Vous pouvez augmenter la taille du texte et des icônes présents sur l’écran de votre Mac pour qu’ils soient plus visibles.
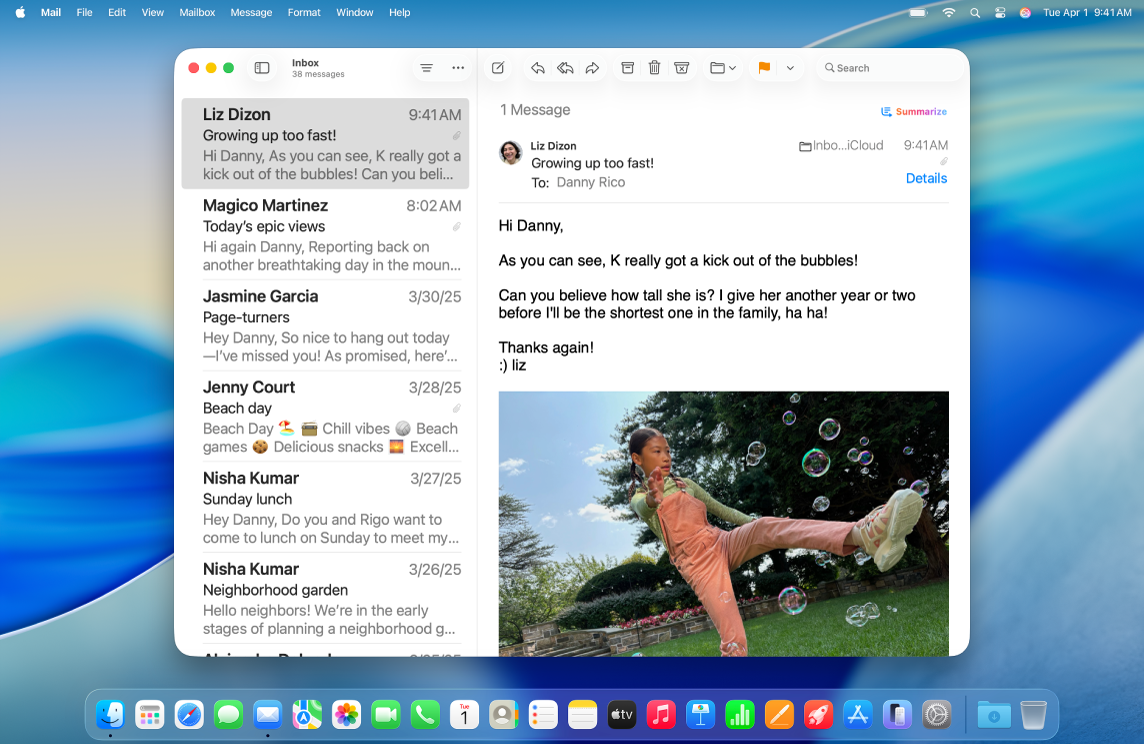
Augmenter la taille du texte et des icônes dans plusieurs apps et sur le bureau
Vous pouvez définir une taille préférée pour le texte dans plusieurs apps et sur le bureau.
Sur votre Mac, choisissez le menu Pomme

 dans la barre latérale.
dans la barre latérale.Cliquez sur Affichage, faites défiler la fenêtre vers le bas jusqu’à Texte, puis cliquez sur « Taille du texte ».
Ouvrir les réglages Affichage pour améliorer lʼaccessibilité
Faites glisser le curseur vers la droite pour augmenter la taille du texte sur le bureau, dans les barres latérales des apps et dans les apps indiquées dans la liste (celles pour lesquelles l’option « Utiliser la taille préférée pour la lecture » a été définie).
Si vous souhaitez définir une autre taille de texte pour l’une des apps indiquées dans la liste, cliquez sur le menu local en regard de l’app, puis choisissez une taille.
Remarque : si l’option « Personnalisée dans l’app » est définie pour une app, cela signifie qu’une taille de texte unique a été définie dans les réglages de cette app. Si vous modifiez la taille du texte de cette app dans « Réglages Système », cette nouvelle taille remplace la taille de texte personnalisée que vous aviez directement définie dans l’app.
Agrandir le texte ou les icônes dans une app
Dans de nombreuses apps, vous pouvez modifier la taille du texte ou des icônes.
Emplacement | Comment ajuster la taille du texte ou des icônes | ||||||||||
|---|---|---|---|---|---|---|---|---|---|---|---|
Barres latérales des apps | Choisissez le menu Pomme | ||||||||||
Calendrier | Accédez à la présentation par jour, semaine ou mois dans l’app Calendrier | ||||||||||
Finder | Cliquez sur
Remarque : vous ne pouvez pas modifier la taille du texte en présentation par galerie ni la taille des icônes en présentation par colonne. Consultez la rubrique Modifier le mode d’affichage des dossiers dans le Finder. | ||||||||||
Accédez à un e-mail dans l’app Mail | |||||||||||
Messages | Accédez à une conversation dans l’app Messages | ||||||||||
News | Accédez à un article dans l’app News | ||||||||||
Safari | Accédez à une page web dans l’app Safari
| ||||||||||
Astuce : vous pouvez également agrandir et réduire rapidement les images ainsi que le contenu des pages web et des fichiers PDF avec des gestes tels que le pincement ou le toucher sur votre souris ou trackpad. Consultez l’article Mac : utilisation des gestes Multi-Touch de l’assistance Apple.
Agrandir le texte ou les icônes sur le bureau
Vous pouvez ajuster la taille du texte et des icônes sur le bureau et dans le Dock.
Emplacement | Comment ajuster la taille du texte ou des icônes | ||||||||||
|---|---|---|---|---|---|---|---|---|---|---|---|
Bureau | Cliquez sur le bureau tout en maintenant la touche Contrôle enfoncée, choisissez « Afficher les options de présentation », puis effectuez lʼune des deux opérations suivantes :
| ||||||||||
Dock | Choisissez le menu Pomme
| ||||||||||
Vous pouvez également consulter une version plus grande du texte que vous lisez ou saisissez dans une fenêtre distincte, agrandir l’écran ou utiliser une résolution d’écran inférieure pour que tout apparaisse plus grand. Consultez la rubrique Augmenter la taille du contenu de l’écran du Mac.