
Insérer sur Mac des dessins, des photos et des numérisations provenant d’un iPhone ou d’un iPad
Avec les fonctionnalités Dessiner en continuité et Caméra Continuité, vous pouvez dessiner quelque chose, prendre une photo ou numériser un document à l’aide d’un iPhone ou iPad à proximité et afficher instantanément l’élément sur votre Mac, à l’emplacement de votre choix (par exemple, dans un e-mail, une note ou un dossier). Vous pouvez également annoter un fichier sur votre Mac avec votre iPhone ou iPad à l’aide de la fonctionnalité Annoter en continuité.
Vous pouvez utiliser les fonctionnalités Dessiner en continuité, Caméra Continuité et Annoter en continuité avec un Mac ainsi qu’un iPhone ou un iPad.
Avant de commencer
Veuillez également vous assurer que :
le Wi-Fi et le Bluetooth® sont activés sur les deux appareils ;
les deux appareils sont connectés au même compte Apple ;
vos appareils se trouvent à moins de 10 mètres l’un de l’autre.
Les deux appareils respectent la configuration minimale requise pour Caméra Continuité, Dessiner en continuité et Annoter en continuité.
Insérer un dessin, une photo ou une numérisation depuis son iPhone ou iPad
Vous pouvez faire un dessin sur votre iPhone ou iPad et le faire apparaître sur votre Mac avec Dessiner en continuité. Prenez une photo ou numérisez un document sur votre iPhone ou iPad, puis faites apparaître l’élément sur votre Mac avec la caméra Continuité.
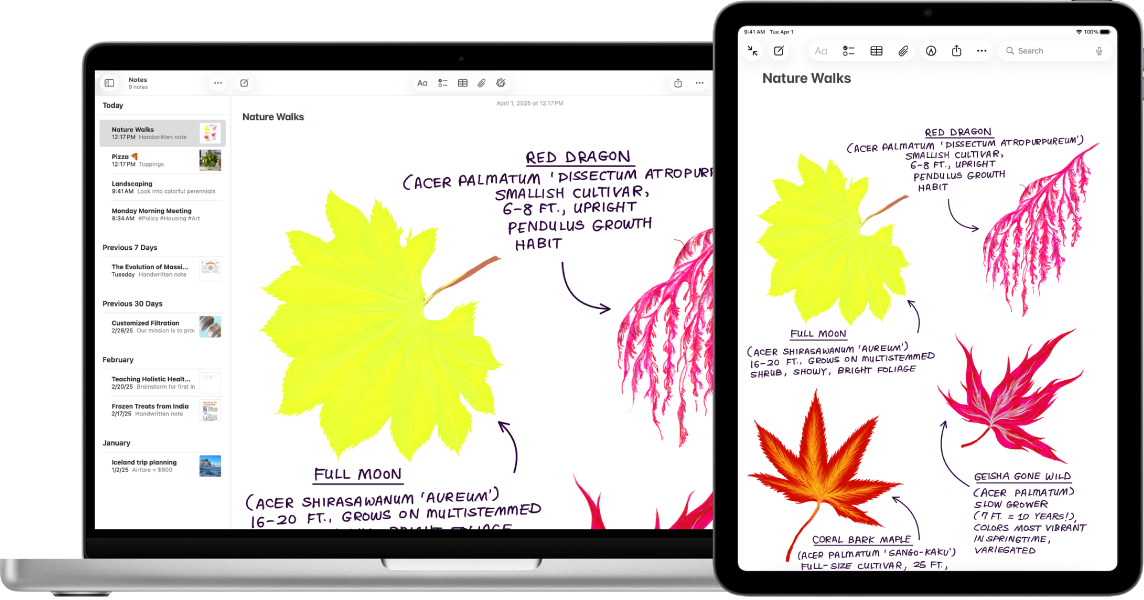
Sur votre Mac, effectuez un clic en maintenant la touche contrôle enfoncée à l’endroit où vous souhaitez insérer le dessin ou la photo (dans une fenêtre ouverte, comme une note ou un e-mail, par exemple).
Vous pouvez également cliquer sur le bureau ou sur un dossier dans une fenêtre du Finder en maintenant la touche Contrôle enfoncée.
Choisissez une option dans le menu local.
Si aucune option ne s’affiche, il se peut que vous deviez d’abord cliquer sur « Insérer depuis l’iPhone ou l’iPad ».
Effectuez l’une des opérations suivantes :
Ajouter un dessin : Sur votre iPhone ou iPad, faites un dessin avec votre doigt.
Sur l’iPad, vous pouvez également utiliser l’Apple Pencil.
Prendre une photo : Prenez une photo sur votre iPhone ou iPad, puis touchez Utiliser ou Reprendre.
Numériser un document : Sur votre iPhone ou iPad, scannez un document. Votre iPhone ou iPad détecte les bords du document et corrige automatiquement l’éventuelle inclinaison de l’image. Si vous voulez ajuster la zone à numériser, faites glisser le cadre ou ses bords. Lorsque vous êtes prêt, touchez le bouton Conserver le scan ou Reprendre. Numérisez le nombre de documents souhaités, puis touchez Enregistrer.
Sur votre Mac, le dessin, l’image ou la numérisation s’affiche à l’emplacement que vous avez choisi à l’étape 1. Si vous avez ajouté l’élément depuis le bureau ou un dossier, il s’affiche sous forme de fichier.
Selon l’endroit où la photo ou la numérisation est insérée, vous pouvez l’annoter ou régler d’autres aspects, par exemple en recadrant l’image ou en appliquant un filtre.
Pour utiliser un scanner avec votre Mac, consultez la rubrique Numériser des images ou des documents avec un scanner et le Mac.
Remarque : les numérisations que vous effectuez sur votre iPhone et iPad ne sont pas enregistrées sur cet appareil.
Utiliser son iPhone ou iPad pour annoter un fichier sur le Mac
Avec Annoter en continuité, vous pouvez utiliser votre iPhone ou iPad pour modifier des fichiers stockés sur votre Mac. Vous pouvez par exemple ajouter du texte ou des dessins à des documents PDF, ou encore faire pivoter des images et les recadrer.
Sur votre Mac, cliquez sur le bureau pour ouvrir le Finder.
Cliquez sur le fichier à annoter en maintenant la touche Contrôle enfoncée, choisissez « Actions rapides », puis sélectionnez Annoter. Le fichier s’ouvre.
Dans la barre d’outils, cliquez sur
 (le bouton peut être accompagné d'une flèche) pour choisir votre appareil, ou cliquez sur
(le bouton peut être accompagné d'une flèche) pour choisir votre appareil, ou cliquez sur 

Utilisez les outils d’annotation pour dessiner, ajouter du texte ou des figures et effectuer d’autres opérations sur votre iPhone ou iPad.
Sur l’iPad, vous pouvez également utiliser l’Apple Pencil.
Lorsque vous avez terminé, touchez OK sur votre iPhone ou iPad.
Pour enregistrer vos modifications, cliquez sur Terminé sur votre Mac.
Si Dessiner en continuité, Caméra Continuité ou Annoter en continuité ne fonctionne pas :
Assurez-vous que les deux appareils sont connectés au même compte Apple.
Assurez-vous que le Wi-Fi et le Bluetooth sont activés sur les deux appareils.
Assurez-vous que vos appareils se trouvent à moins de 10 mètres l’un de l’autre.
Assurez-vous que votre appareil respecte la configuration minimale requise pour la caméra Continuité.