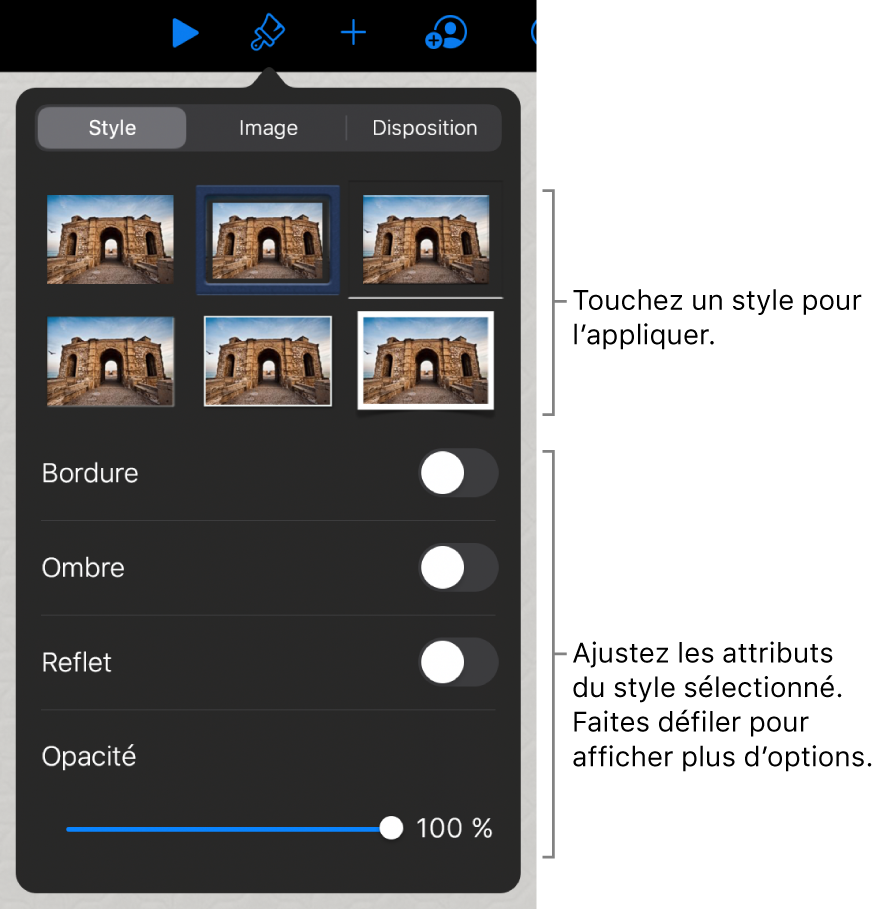Guide de l’utilisateur de Keynote pour iPad
- Bienvenue
-
- Présentation de Keynote
- Présentation des images, des graphiques et d’autres objets
- Créer votre première présentation
- Ouvrir une présentation
- Enregistrer une présentation et lui attribuer un nom
- Rechercher une présentation
- Imprimer une présentation
- Copier du texte et des objets entre des applications
- Gestes tactiles de base
- Utiliser l’Apple Pencil avec Keynote
- Créer une présentation à l’aide de VoiceOver
-
- Ajouter ou supprimer des diapositives
- Modifier la taille de la diapositive
- Modifier l’arrière-plan d’une diapositive
- Ajouter une bordure autour d’une diapositive
- Afficher ou masquer les paramètres fictifs de texte
- Afficher ou masquer les numéros des diapositives
- Appliquer un modèle de diapositive
- Ajouter et modifier des modèles de diapositive
- Modifier un thème
-
- Envoyer une présentation
- Présentation des fonctions de collaboration
- Inviter d’autres personnes à collaborer
- Collaborer sur une présentation partagée
- Modifier les réglages d’une présentation partagée
- Arrêter de partager une présentation
- Utiliser Box pour collaborer
- Créer un GIF animé
- Publier votre présentation dans un blog
- Copyright

Utiliser des styles d’objets dans Keynote sur iPad
Un moyen rapide de changer l’apparence d’un objet est de lui appliquer un style d’objet. Chaque thème comprend des styles d’objet (des ensembles d’attributs, tels que des couleurs, des bordures et des ombres) conçus pour aller avec le thème.
Après avoir appliqué un style à un objet, vous pouvez modifier encore davantage son aspect en choisissant vos propres options de bordure ou de couleur, par exemple.
Pour utiliser un style d’objet avec des tableaux, consultez la rubrique Utiliser les styles de tableau dans Keynote sur iPad. Pou utiliser un style d’objet avec des graphiques, consultez la rubrique Utiliser des styles de graphique dans Keynote sur iPad.
Appliquer un style à un objet
Touchez une image, une figure, une zone de texte, une ligne, une flèche ou une vidéo, puis touchez
 .
. Astuce : pour gagner du temps, vous pouvez sélectionner plusieurs objets et leur appliquer simultanément le même style.
Touchez Style, puis touchez un style pour l’appliquer.