 Rappels
Rappels
Avec Rappels, il n’a jamais été aussi simple de suivre toutes vos tâches. Créez des rappels pour les listes de courses, les projets au travail ou tout autre élément dont vous souhaitez garder une trace. Utilisez des outils flexibles comme les tags et les listes intelligentes personnalisées pour organiser vos rappels en fonction de votre processus, et enregistrez des listes de Rappels en tant que modèles afin de pouvoir les réutiliser ultérieurement. Vous pouvez également partager une liste avec d’autres personnes pour travailler dessus en collaboration.
Ajoutez et modifiez un rappel. Cliquez sur l’espace sous une liste de rappels pour ajouter un nouveau rappel, ou cliquez sur ![]() en haut à droite. Ajoutez des notes, des tags, et une date ou un lieu à votre rappel. Cliquez sur
en haut à droite. Ajoutez des notes, des tags, et une date ou un lieu à votre rappel. Cliquez sur ![]() pour ajouter des détails supplémentaires. Ajoutez, par exemple, un rappel anticipé pour recevoir une notification supplémentaire pour un événement important.
pour ajouter des détails supplémentaires. Ajoutez, par exemple, un rappel anticipé pour recevoir une notification supplémentaire pour un événement important.
Créez des listes intelligentes personnalisées. Les listes intelligentes trient automatiquement vos rappels à venir en fonction des dates, des heures, des tags, des lieux, des drapeaux ou de la priorité. Créez des listes intelligentes personnalisées en cliquant sur « Ajouter une liste » ; sélectionnez « Convertir en liste intelligente », puis ajoutez des filtres.
Créez des listes de courses. Les listes de courses trient automatiquement les articles que vous ajoutez en différentes sections, comme Viande, Fruits et légumes, et Snacks et bonbons. Pour créer une liste de courses, cliquez sur Ajouter une liste, puis choisissez Courses dans le menu local « Type de liste ».
Remarque : les listes de courses ne sont pas disponibles dans toutes les langues.
Enregistrez une liste en tant que modèle.Lorsque vous créez une liste que vous souhaitez réutiliser, vous pouvez l’enregistrer en tant que modèle. Sélectionnez la liste dans la barre latérale, puis choisissez Fichier > Enregistrer comme modèle.
Consultez les rappels à venir. Les listes Aujourd’hui et Programmés de la barre latérale regroupent les éléments par date et heure. Ne perdez pas de vue les rappels à venir afin de ne jamais rien rater.
Organisez vos rappels. Faites glisser un rappel par-dessus un autre pour le transformer en une sous-tâche, ou cliquez sur le rappel et appuyez sur Commande - ]. Vous pouvez réduire ou développer vos sous-tâches pour conserver une présentation claire.
Ajoutez une section à votre liste de rappels pour regrouper des rappels semblables. Pour ajouter une section, accédez à Édition > Ajouter une section ou, si vous avez déjà ajouté une section, cliquez sur Gérer les sections > Ajouter une section. Pour ajouter un rappel à une section, cliquez sur le rappel fictif en bas de la section, puis commencez votre saisie.
Pour regrouper des listes de rappels dans la barre latérale, sélectionnez Fichier > Nouveau groupe. Nommez le groupe comme vous le souhaitez. Ajoutez des listes supplémentaires en les faisant glisser dans le groupe ou supprimez-les en les sortant du groupe.
Affichez vos rappels dans des listes ou des colonnes. Affichez vos rappels sous forme de colonnes pour profiter d’une nouvelle manière de visualiser vos tâches. Accédez à Présentation, puis choisissez « sous forme de colonnes ». Chaque section devient une colonne, et il est facile de marquer des rappels comme terminés, de les faire glisser et de les déposer dans de nouvelles sections et d’ajouter des détails. Quand vous utilisez des colonnes, vous pouvez en ajouter une nouvelle en cliquant sur ![]() . Vous ne pouvez pas utiliser des colonnes avec les listes intelligentes.
. Vous ne pouvez pas utiliser des colonnes avec les listes intelligentes.
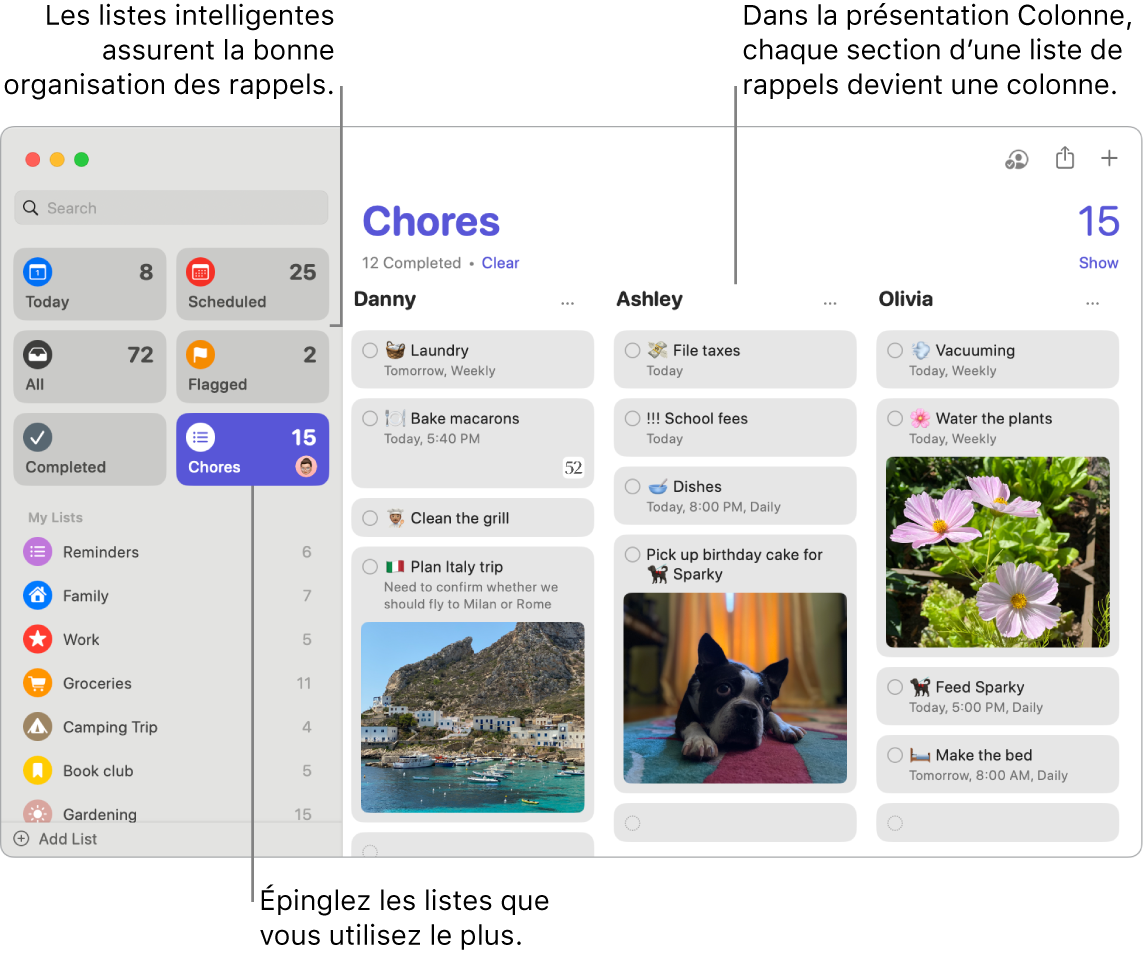
Collaborez sur une liste. Vous pouvez envoyer une invitation à collaborer sur une liste via Messages ou Mail, ou partager le lien. Cliquez sur ![]() , puis choisissez Messages, Mail ou « Inviter avec un lien ». Si vous partagez le lien dans Messages, toutes les personnes dans la discussion seront automatiquement ajoutées à la liste. Une fois que vous avez invité d’autres personnes à rejoindre la liste, vous pouvez suivre l’activité et gérer la collaboration en cliquant sur
, puis choisissez Messages, Mail ou « Inviter avec un lien ». Si vous partagez le lien dans Messages, toutes les personnes dans la discussion seront automatiquement ajoutées à la liste. Une fois que vous avez invité d’autres personnes à rejoindre la liste, vous pouvez suivre l’activité et gérer la collaboration en cliquant sur ![]() .
.
Attribuez des responsabilités. Attribuez des rappels aux personnes avec lesquelles vous partagez des listes, de sorte qu’elles reçoivent une notification. Répartissez les tâches et veillez à ce que chacun sache de quoi il est responsable. Pour partager une liste, cliquez sur ![]() dans la barre des menus et choisissez le mode de partage.
dans la barre des menus et choisissez le mode de partage.
Consultez les tâches accomplies.La liste intelligente des rappels terminés dans votre barre latérale vous permet de voir tous vos rappels terminés, ainsi que le moment où vous les avez cochés.
Recevez des suggestions de rappel dans Mail. Lorsque vous échangez des messages avec une personne dans Mail, vous pouvez utiliser Siri pour identifier les rappels possibles et recevoir des suggestions afin de les créer.
Ajoutez rapidement un rappel. Utilisez le langage naturel pour ajouter rapidement un rappel. Par exemple, écrivez « Amener Julie au foot chaque mercredi à 17 h » pour créer un rappel récurrent pour cette heure et ce jour.
Siri : Dites quelque chose comme : “Rappelle-moi de passer au supermarché en partant”.
En savoir plus. Consultez le Guide d’utilisation de Rappels.