
Arrangement de transitions dans Final Cut Pro pour Mac
Dans Final Cut Pro, vous pouvez organiser et réorganiser les plans de votre projet comme vous le souhaitez. Si vous ajoutez ou déplacez un plan dans la timeline en le faisant glisser, Final Cut Pro déplace les autres plans pour lui faire de la place. Vous pouvez également déplacer les plans numériquement en saisissant une valeur de timecode, les déplacer légèrement à l’aide de raccourcis clavier, les écraser à l’aide de l’outil Position, et les déplacer verticalement depuis et vers le scénario principal.
Déplacement de plans par glissement horizontal
Dans la timeline de Final Cut Pro, sélectionnez un ou plusieurs plans.
Faites glisser les plans sur leur nouvel emplacement dans le projet.
Pendant que vous faites glisser les plans, un contour de la sélection apparaît au nouvel emplacement de la timeline. Lorsque vous relâchez le plan, le ou les plans repositionnés apparaissent au nouvel emplacement. Final Cut Pro décale les plans (et les éventuels plans connectés) dans la timeline pour faire de la place aux plans repositionnés et pour combler le blanc laissé par ces derniers. Vous pouvez également faire glisser les plans verticalement vers et depuis le scénario principal.
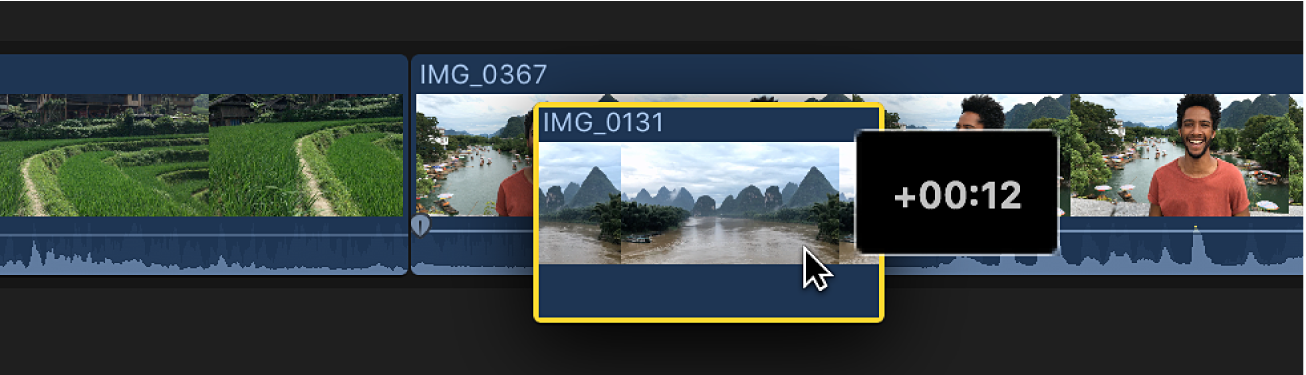
Déplacement de plans à l’aide d’une valeur de timecode
Vous pouvez déplacer des plans sélectionnés dans la timeline en saisissant la durée dont vous souhaitez les décaler.
Déplacer des plans en saisissant une valeur de timecode est une opération semblable à la création d’un montage par glissement ; les plans précédent et suivant doivent présenter des poignées multimédias (données supplémentaires disponibles au-delà du point de montage). (consultez la section Réalisation de montages par glissement dans Final Cut Pro pour Mac) ;
Dans Final Cut Pro, sélectionnez un ou plusieurs plans dans la timeline.
Procédez de l’une des façons suivantes :
Déplacer les plans vers l’avant : appuyez sur la touche Plus (+), puis entrez une durée de timecode pour le déplacement.
Déplacer les plans vers l’arrière : appuyez sur la touche Moins (–), puis entrez une durée de timecode pour le déplacement.
Remarque : Pour en savoir plus et obtenir des conseils pour la saisie des valeurs de timecode, consultez la section Navigation à l’aide du timecode de Final Cut Pro pour Mac.
La zone d’affichage du timecode sous le visualiseur devient un champ de saisie et reflète vos modifications à mesure que vous les apportez.
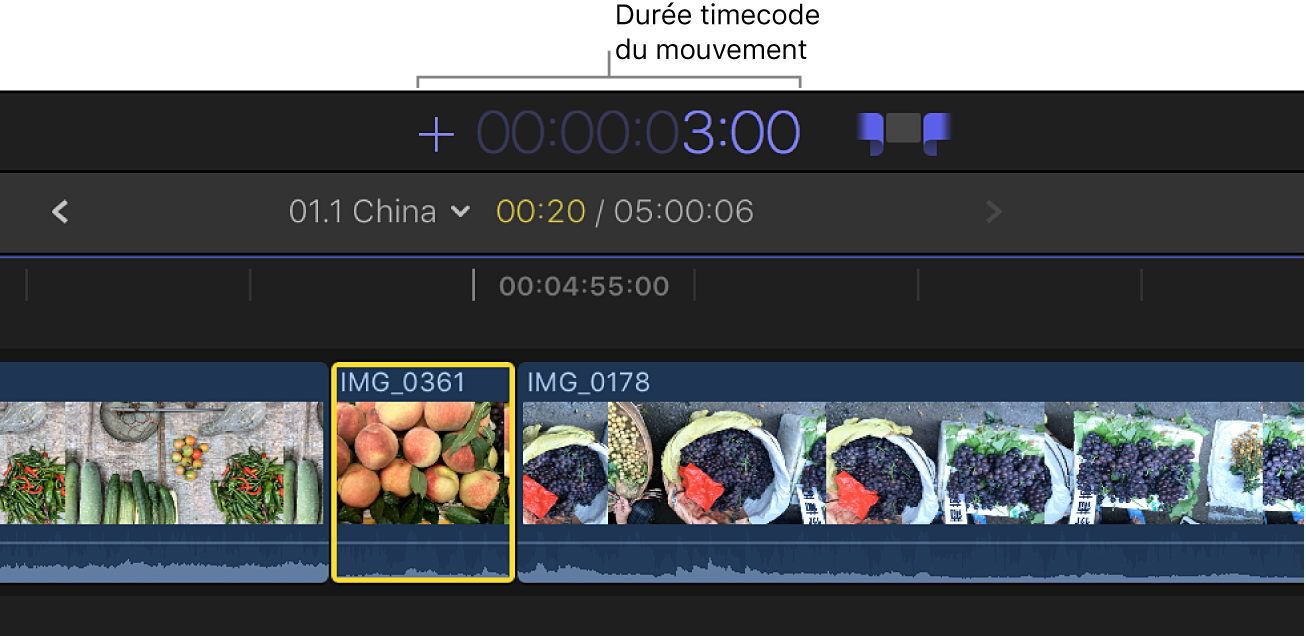
Appuyez sur la touche Entrée.
Les plans avancent ou reculent en fonction de la durée définie. Un trim est appliqué aux plans adjacents pour les adapter à la nouvelle position du plan. Si vous préférez remplir les parties vacantes du scénario par un blanc, sélectionnez l’outil Position en appuyant sur la touche P avant de saisir une valeur de timecode.
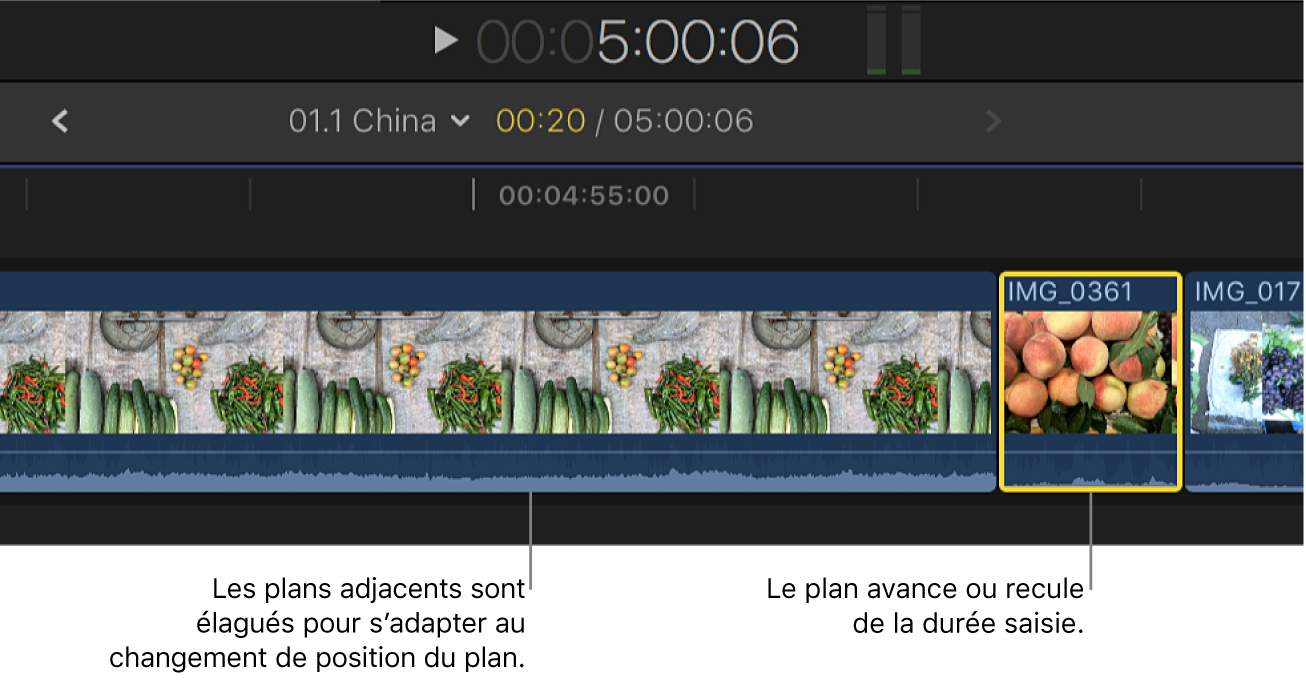
Déplacement léger de plans à l’aide de raccourcis clavier
Vous pouvez « pousser » les éléments sélectionnés pour les déplacer très légèrement, par exemple d’image en image. Ce déplacement par sous-images est également proposé pour les plans audio connectés.
Pousser des plans dans la timeline s’apparente à la création d’un montage par glissement ; les plans précédent et suivant doivent présenter des poignées multimédias (données supplémentaires disponibles au-delà du point de montage). (consultez la section Réalisation de montages par glissement dans Final Cut Pro pour Mac) ;
Dans Final Cut Pro, sélectionnez un ou plusieurs plans dans la timeline.
Pour déplacer légèrement les plans, effectuez l’une des opérations suivantes :
Déplacer la sélection d’une image vers la gauche : appuyez sur la touche Virgule (,).
Déplacer la sélection de 10 images vers la gauche : appuyez sur Maj + Virgule (,).
Déplacer la sélection d’une image vers la droite : appuyez sur la touche Point (.).
Déplacer la sélection de 10 images vers la droite : appuyez sur Maj + point (.).
Si vous souhaitez déplacer légèrement des clips audio connectés d’une ou de plusieurs sous-images, effectuez l’une des opérations suivantes :
Déplacer la sélection d’une sous-image vers la gauche : appuyez sur Option + Virgule (,).
Déplacer la sélection de 10 sous-images vers la gauche : appuyez sur les touches Option + Majuscule + Virgule (,).
Déplacer la sélection d’une sous-image vers la droite : appuyez sur Option + point (.).
Déplacer la sélection de 10 sous-images vers la droite : appuyez sur les touches Option + Majuscule + Point (.).
Pour en savoir plus sur les sous-images, consultez la section Zoom dans des formes d’onde audio dans Final Cut Pro pour Mac.
Le plan légèrement déplacé apparaît à sa nouvelle position dans la timeline. Un trim est appliqué aux plans adjacents pour les adapter à la nouvelle position du plan. Si vous préférez remplir les parties vacantes du scénario par un blanc, sélectionnez l’outil Position en appuyant sur la touche P avant de déplacer légèrement les plans.
Écrasement de plans à l’aide de l’outil Position
Vous pouvez déplacer des plans en les faisant glisser dans la timeline pour écraser d’autres plans. Cela vous permet de positionner précisément des plans sans provoquer le déplacement d’autres plans pour faire de la place.
Dans Final Cut Pro, cliquez sur le menu local Outils dans le coin supérieur gauche de la timeline et choisissez Position (ou appuyez sur la touche P).
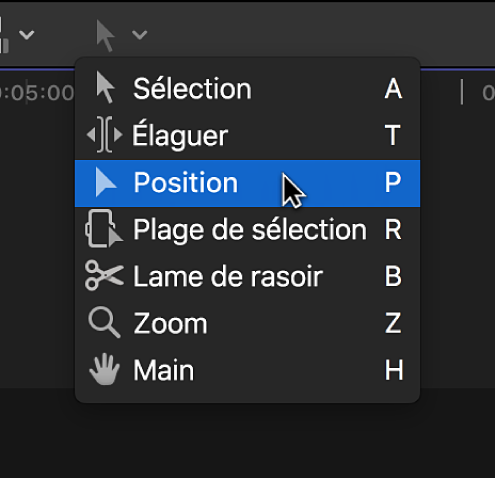
Le pointeur prend la forme de l’outil Position
 .
.Astuce : vous pouvez activer temporairement l’outil Position en maintenant la touche P enfoncée. Lorsque vous relâchez celle-ci, l’outil précédent est réactivé.
Sélectionnez le plan à déplacer.
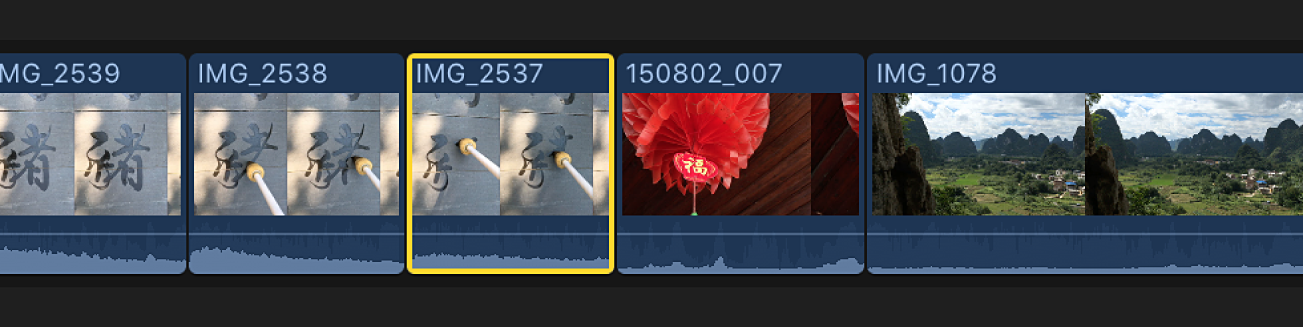
Faites glisser le plan vers un nouvel emplacement de la timeline.
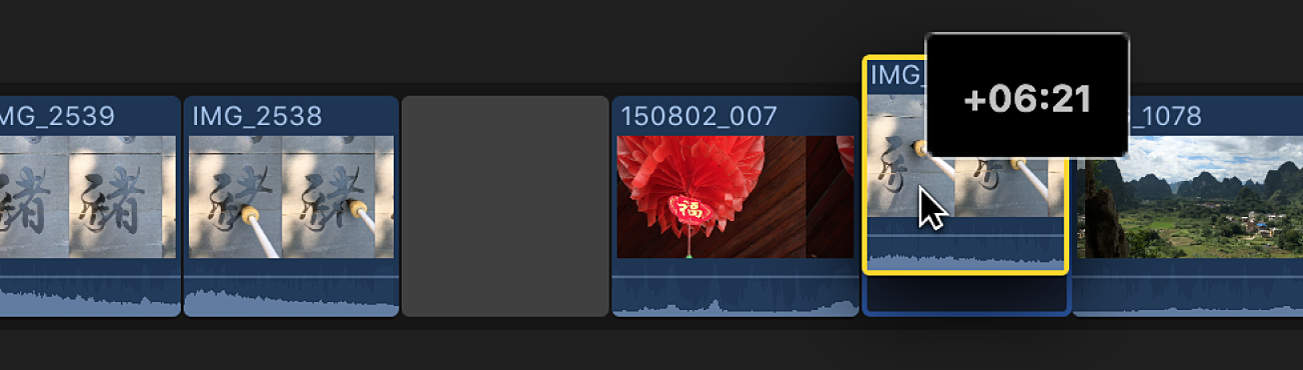
Le plan déplacé écrase les plans présents au nouvel emplacement, le cas échéant. Un blanc comble la partie vacante de la timeline.
Remarque : Si vous préférez déplacer les plans vers la gauche ou la droite dans la timeline sans laisser de blanc, vous pouvez réaliser un montage par coulissement.
Pour revenir à l’outil Sélection (outil par défaut), cliquez sur le menu local Outils dans le coin supérieur gauche de la timeline et choisissez Sélection (ou appuyez sur la touche A).
Glissement de plans depuis et vers le scénario principal
Déplacer des plans depuis et vers le scénario principal influe sur les montages ce qui affecte la durée totale de votre projet. Lorsque vous déplacez un plan hors du scénario principal, il devient soit un plan connecté, soit un élément d’un scénario connecté.
Dans Final Cut Pro, si l’outil Sélection n’est pas actif, cliquez sur le menu local Outils dans le coin supérieur gauche de la timeline et choisissez Sélection (ou appuyez sur la touche A).
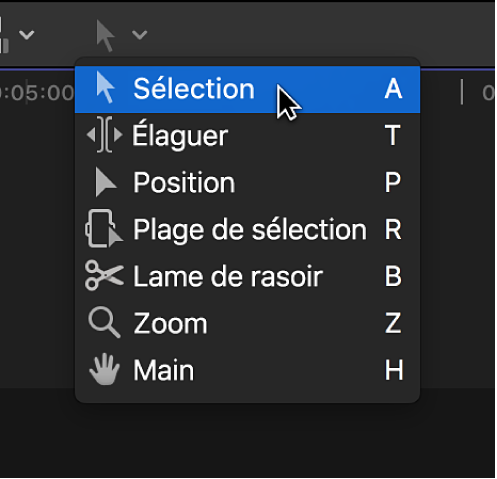
Sélectionnez un ou plusieurs plans (plans du scénario principal ou plans connectés).
Procédez de l’une des façons suivantes :
Déplacer les plans hors du scénario principal : faites glisser les plans du scénario principal vers leur nouvel emplacement de plans connectés (au-dessus ou en dessous du scénario principal).
Les plans suivants dans le scénario principal sont décalés vers la gauche pour combler le blanc laissé par les plans que vous avez déplacés.
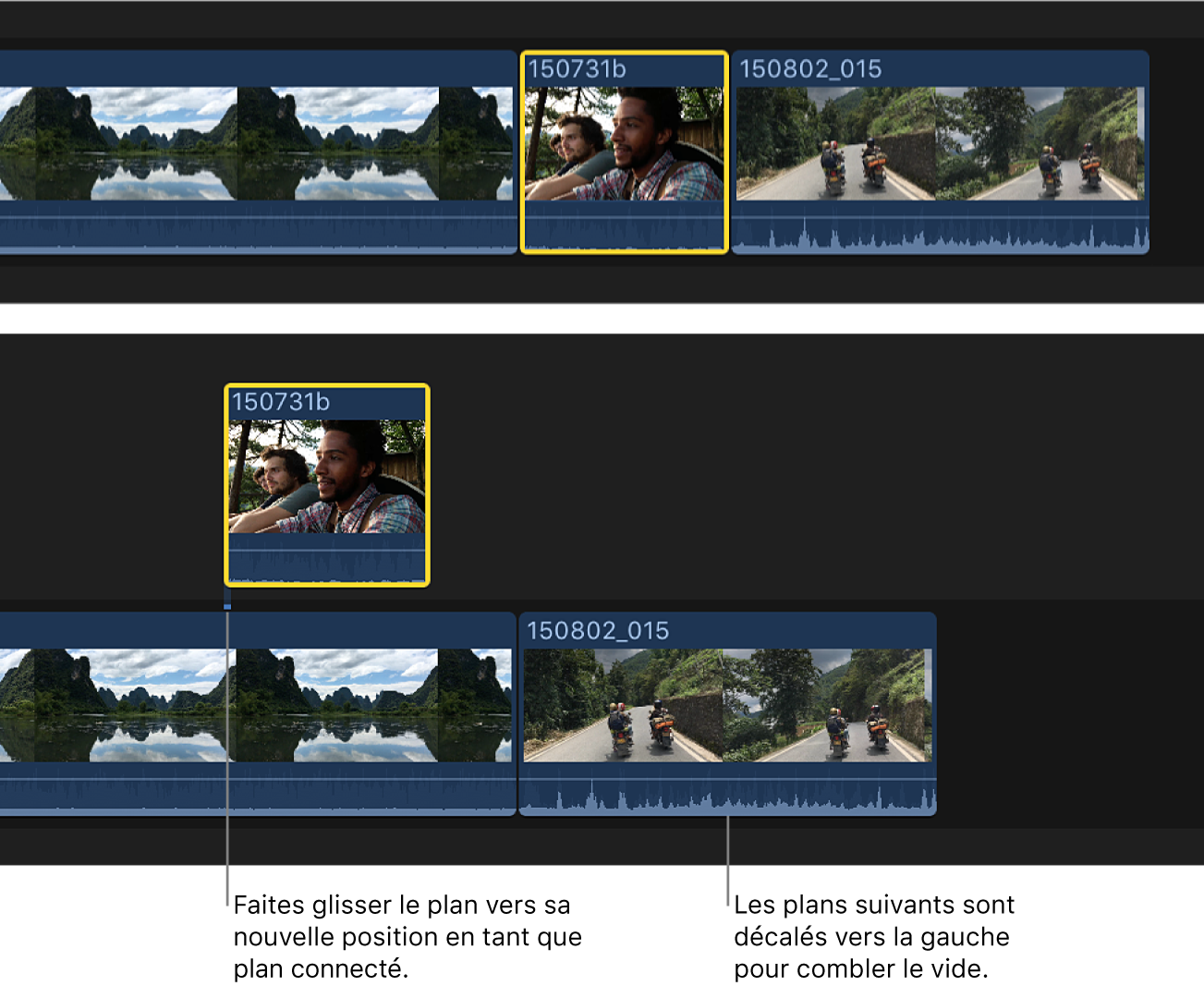
Déplacer les plans vers le scénario principal : faites glisser les plans de leur emplacement de plans connectés vers un point de montage (entre deux plans) du scénario principal.
Ce faisant, vous réalisez en fait un montage par insertion : les anciens plans connectés sont insérés dans le scénario principal et les plans suivants sont décalés vers la droite pour leur faire de la place.
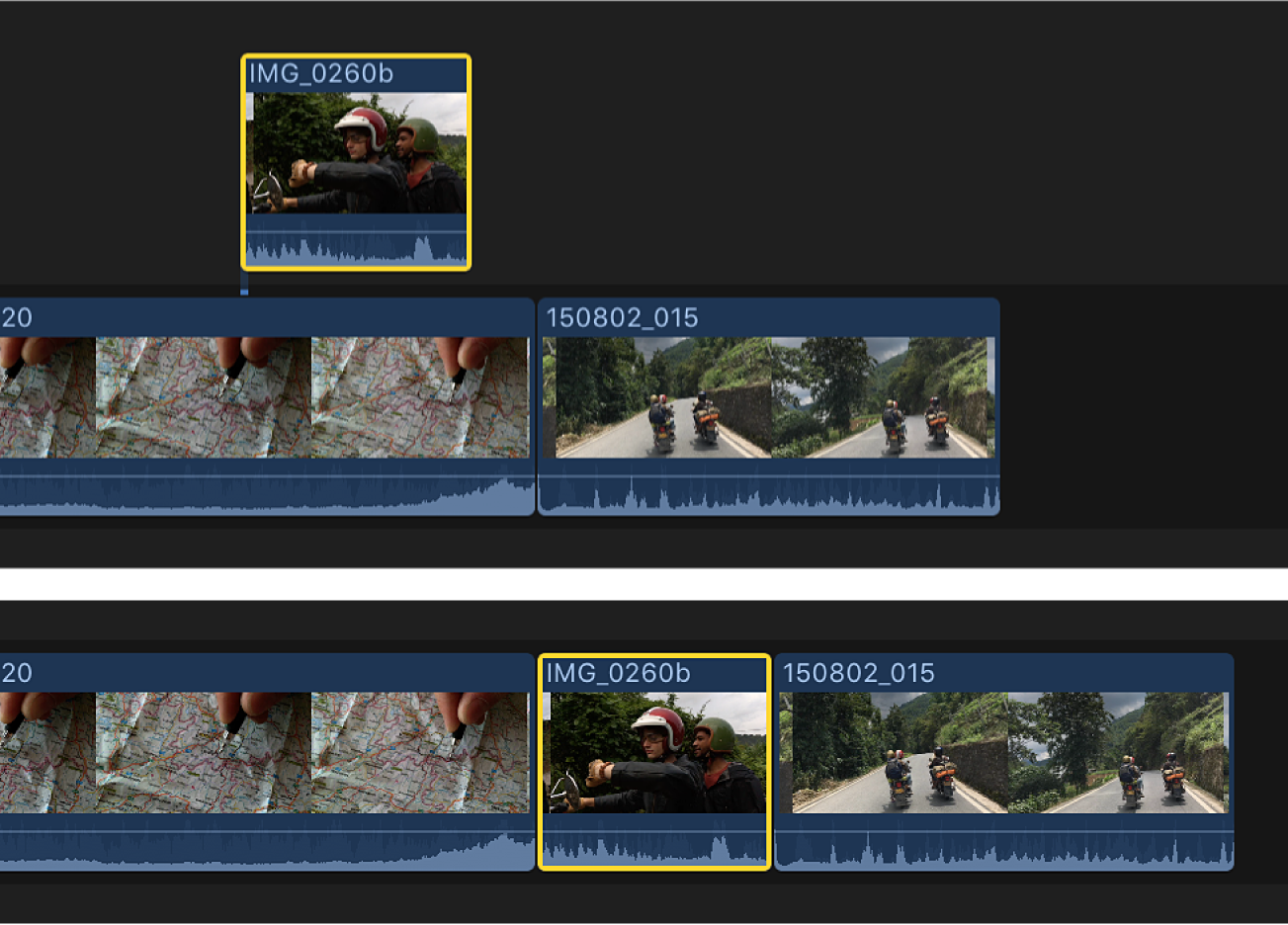
Remarque : Vous pouvez faire glisser des plans depuis et vers le scénario principal à condition qu’aucun plan ne soit connecté à ces derniers. S’il y a un plan connecté, vous devez d’abord le déplacer ou le supprimer, ou utiliser la commande Prélever du scénario (Option + Commande + Flèche haut) ou la commande « Écraser dans le scénario principal » (Option + Commande + Flèche bas). Consultez la section Déplacement de plans depuis et vers le scénario principal sans montage Ripple du projet ci-dessous.
Déplacement de plans depuis et vers le scénario principal sans montage Ripple du projet
Vous pouvez déplacer des plans depuis et vers le scénario principal sans affecter la durée totale de votre projet.
Dans Final Cut Pro, sélectionnez les plans à déplacer.
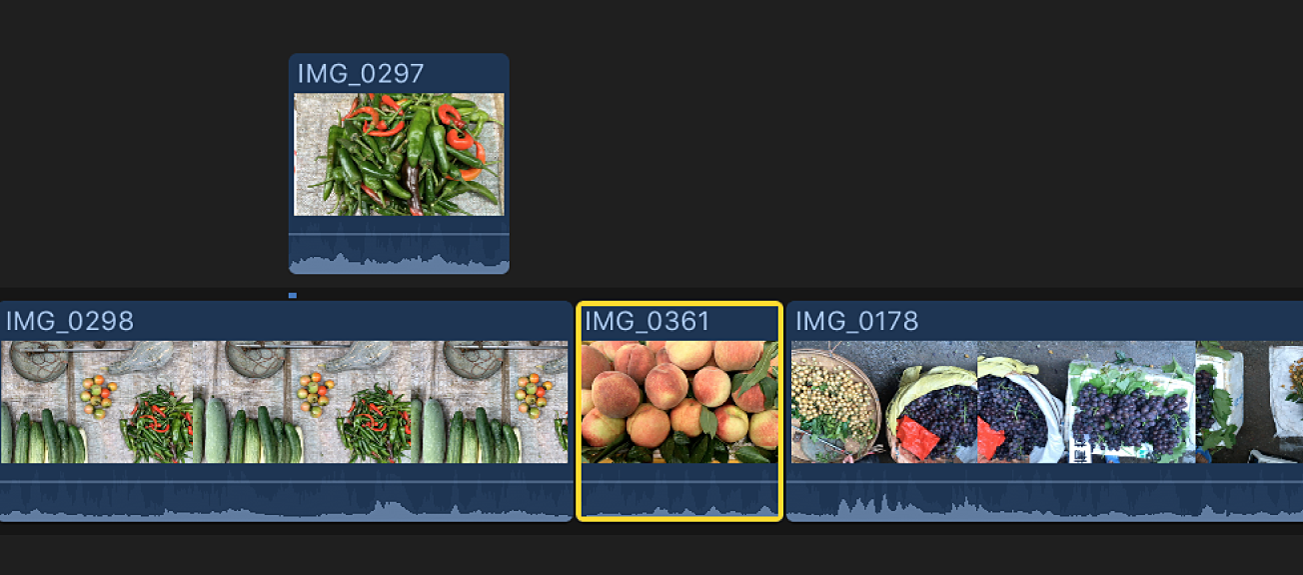
Procédez de l’une des façons suivantes :
Déplacer les plans sélectionnés du scénario principal vers des plans connectés au même emplacement de la timeline : choisissez Édition > Prélever du scénario (ou appuyez sur les touches Option + Commande + Flèche vers le haut).
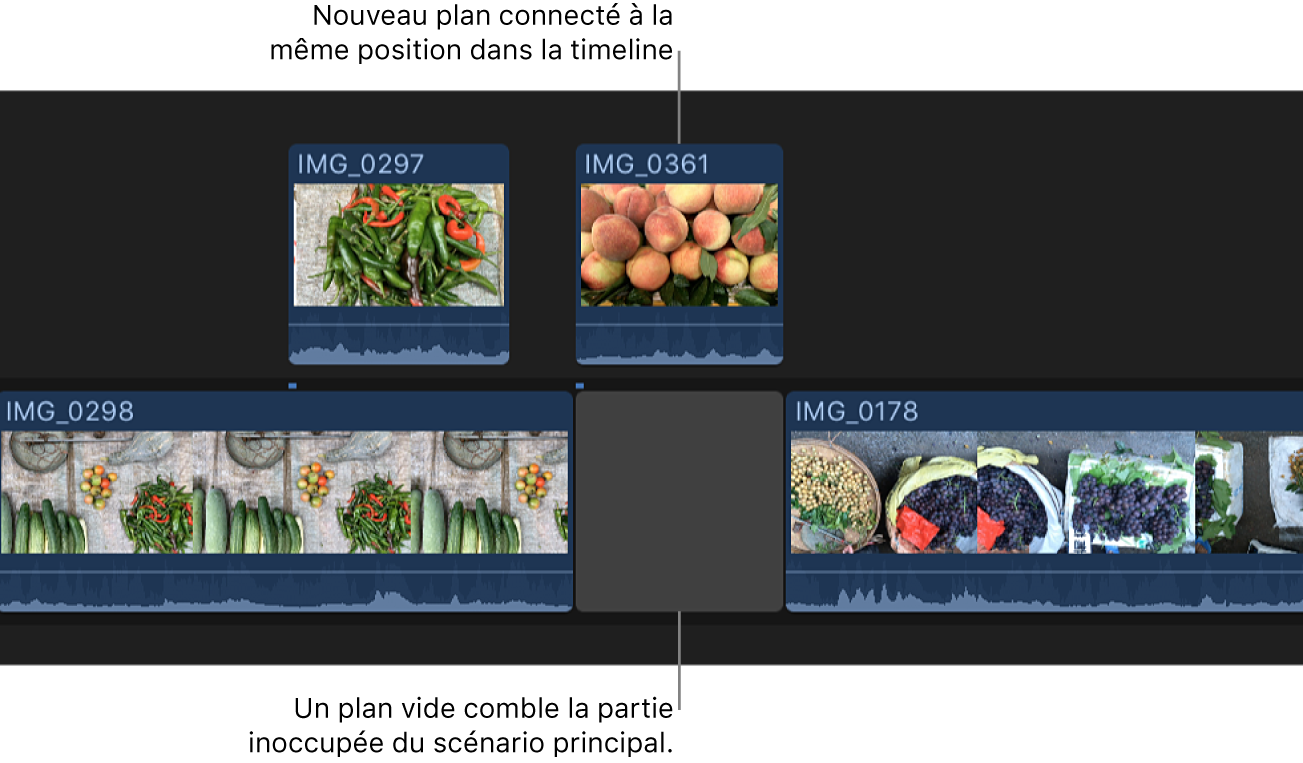
Des blancs comblent les parties vacantes du scénario principal, si nécessaire.
Déplacer les plans connectés sélectionnés vers le scénario principal : choisissez Édition > Écraser dans le scénario principal (ou appuyez sur les touches Option + Commande + Flèche vers le bas).
Selon le niveau de chevauchement sur le plan connecté, la commande « Écraser dans le scénario principal » crée un montage scindé ou écrase les plans vidéo présents au nouvel emplacement et convertit la partie audio du plan écrasé en plan connecté. La commande « Remplacer par le scénario principal » n’est pas disponible pour les plans Audio seulement.
Remarque : La commande « Remplacer par le scénario principal » ne fonctionne qu’avec des plans connectés individuels. Pour l’utiliser sur un plan figurant dans un scénario connecté, déplacez d’abord ce plan hors du scénario.
Vous pouvez obtenir les mêmes résultats en faisant glisser les plans à l’aide de l’outil Position.
Télécharger ce guide : Apple Books