
Modifier un enregistrement sur Mac
Une fois que vous créez un enregistrement, vous pouvez y apporter des modifications. Découvrez comment remplacer une partie d’un enregistrement, le raccourcir, et bien plus encore.
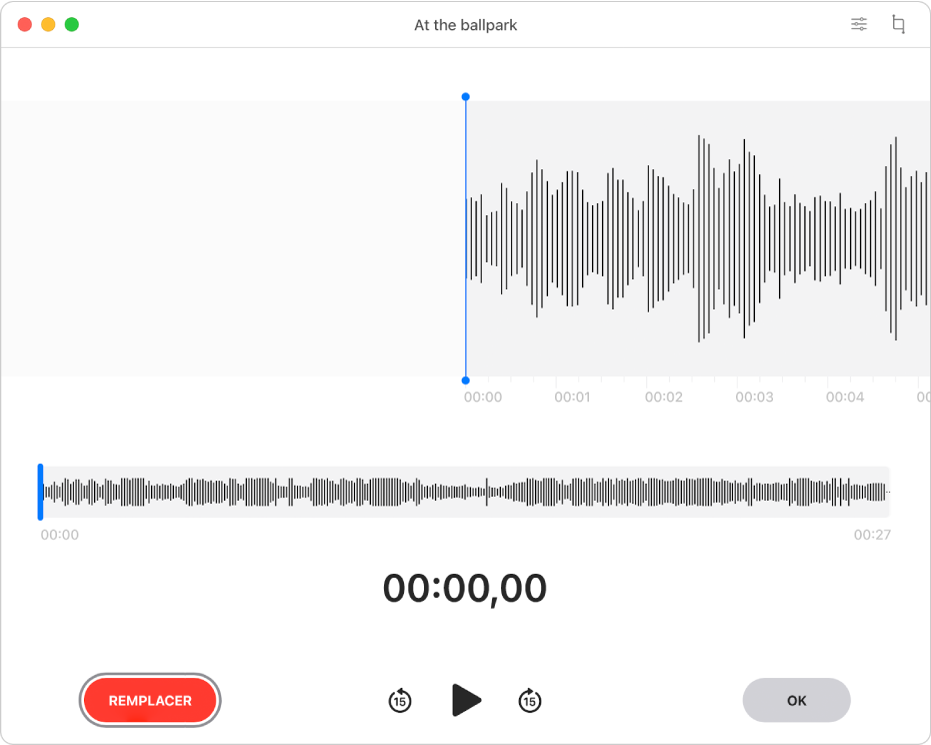
Remplacer une partie d’un enregistrement
Pour écraser du contenu audio existant, utilisez Remplacer.
Dans l’app Dictaphone
 sur votre Mac, sélectionnez l’enregistrement.
sur votre Mac, sélectionnez l’enregistrement.Cliquez sur le bouton Modifier dans le coin supérieur droit pour ouvrir l’enregistrement dans la fenêtre Édition.
Si vous avez un trackpad ou une Magic Mouse, vous pouvez aussi cliquer sur l’enregistrement dans la liste ou le toucher avec deux doigts, puis choisir « Modifier l’enregistrement ».
Faites glisser la ligne verticale bleue (la tête de lecture) vers la gauche ou la droite dans lʼaperçu de la forme dʼonde.
Si vous disposez d’un trackpad ou d’une Magic Mouse, vous pouvez également balayer vers la gauche ou la droite avec deux doigts dans l’aperçu de la forme d’onde pour placer la tête de lecture.
Cliquez sur le bouton Remplacer (ou utilisez la Touch Bar), puis enregistrez le nouveau contenu audio.
Cliquez sur le bouton Pause
 pour arrêter l’enregistrement. Cliquez sur Remplacer ou Reprendre pour continuer l’enregistrement.
pour arrêter l’enregistrement. Cliquez sur Remplacer ou Reprendre pour continuer l’enregistrement.Cliquez sur OK pour enregistrer l’enregistrement.
Raccourcir un enregistrement
Pour supprimer du contenu audio en trop, utilisez Raccourcir.
Dans l’app Dictaphone
 sur votre Mac, sélectionnez l’enregistrement.
sur votre Mac, sélectionnez l’enregistrement.Cliquez sur le bouton Modifier pour ouvrir l’enregistrement dans la fenêtre Édition, puis cliquez sur le bouton Raccourcir
 .
.Si vous avez un trackpad ou une Magic Mouse, vous pouvez aussi cliquer ou toucher avec deux doigts sur l’enregistrement, puis choisir « Raccourcir l’enregistrement ».
Faites glisser les poignées de raccourcissement jaunes pour définir la zone à raccourcir.
Pour vérifier votre modification, cliquez sur le bouton Lecture
 (ou utilisez la Touch Bar), puis ajustez les poignées de raccourcissement au besoin.
(ou utilisez la Touch Bar), puis ajustez les poignées de raccourcissement au besoin.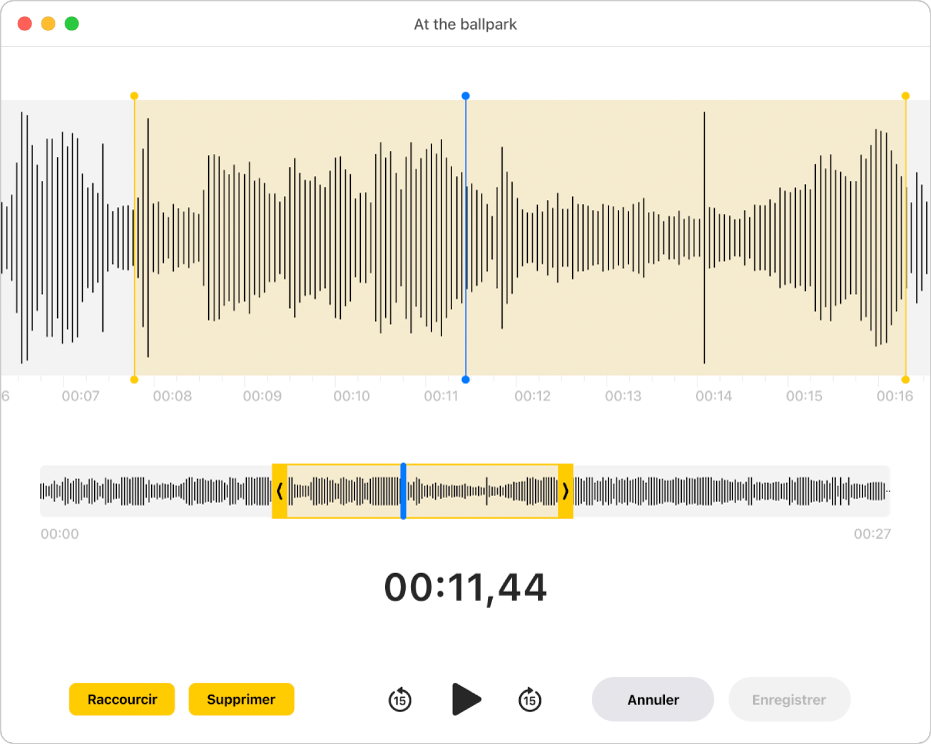
Procédez de l’une des façons suivantes :
Cliquez sur Raccourcir pour supprimer l’enregistrement situé en dehors des poignées de raccourcissement.
Cliquez sur Supprimer pour supprimer l’enregistrement qui se trouve entre les poignées de raccourcissement.
Cliquez sur Enregistrer pour enregistrer la modification, puis cliquez sur OK.
Ajuster les réglages de lecture
Vous pouvez ajuster les réglages de lecture afin d’améliorer la qualité audio de votre enregistrement et d’y ajouter des effets.
Remarque : ces réglages ne modifient pas l’enregistrement d’origine. Les modifications ne seront pas prises en compte si vous partagez l’enregistrement, l’écoutez sur un autre appareil ou quittez l’app Dictaphone.
Dans l’app Dictaphone
 sur votre Mac, sélectionnez l’enregistrement.
sur votre Mac, sélectionnez l’enregistrement.Cliquez sur le bouton « Réglages de lecture »
 dans le coin supérieur droit, puis effectuez l’une des opérations suivantes :
dans le coin supérieur droit, puis effectuez l’une des opérations suivantes :Modifier la vitesse de lecture : Pour ralentir ou accélérer la lecture de votre enregistrement, faites glisser le curseur de vitesse de lecture vers la gauche ou la droite.
Ignorer les silences : Pour ignorer automatiquement les blancs dans votre enregistrement, activez « Ignorer les silences ».
Améliorer : Pour réduire le bruit de fond et la réverbération, activez « Améliorer l’enregistrement ».
Rétablir les réglages par défaut : Pour rétablir les réglages de lecture par défaut, cliquez sur Réinitialiser dans le coin supérieur gauche.
Cliquez sur le bouton Fermer
 , puis sur le bouton Lecture
, puis sur le bouton Lecture  (ou utilisez la Touch Bar) pour écouter l’enregistrement.
(ou utilisez la Touch Bar) pour écouter l’enregistrement.
Dupliquer un enregistrement
Si vous souhaitez copier l’un de vos enregistrements (pour le laisser tel quel ou pour le modifier), vous pouvez le dupliquer.
Dans l’app Dictaphone
 sur votre Mac, sélectionnez l’enregistrement.
sur votre Mac, sélectionnez l’enregistrement.Choisissez Fichier > Dupliquer.
Si vous avez un trackpad ou une Magic Mouse, vous pouvez aussi cliquer ou toucher avec deux doigts sur l’enregistrement, puis choisir Dupliquer.
L’enregistrement est copié et s’affiche dans la bibliothèque.
Renommer un enregistrement
Votre enregistrement est enregistré avec le nom de votre position (si « Nommer selon le lieu » est sélectionné dans les réglages et si vous avez autorisé Dictaphone à détecter la position de votre Mac). Autrement, votre enregistrement est enregistré avec le nom « Nouvel enregistrement ». Vous pouvez également choisir un nouveau nom pour un enregistement.
Dans l’app Dictaphone
 sur votre Mac, sélectionnez l’enregistrement.
sur votre Mac, sélectionnez l’enregistrement.Cliquez sur le nom dans la liste, saisissez un nouveau nom, puis appuyez sur Retour.