
Modifier un mémo vocal sur un Mac
Une fois que vous possédez un mémo vocal, il se peut que vous souhaitiez y apporter des modifications. Découvrez comment écraser une partie d’un enregistrement, le raccourcir et bien plus.
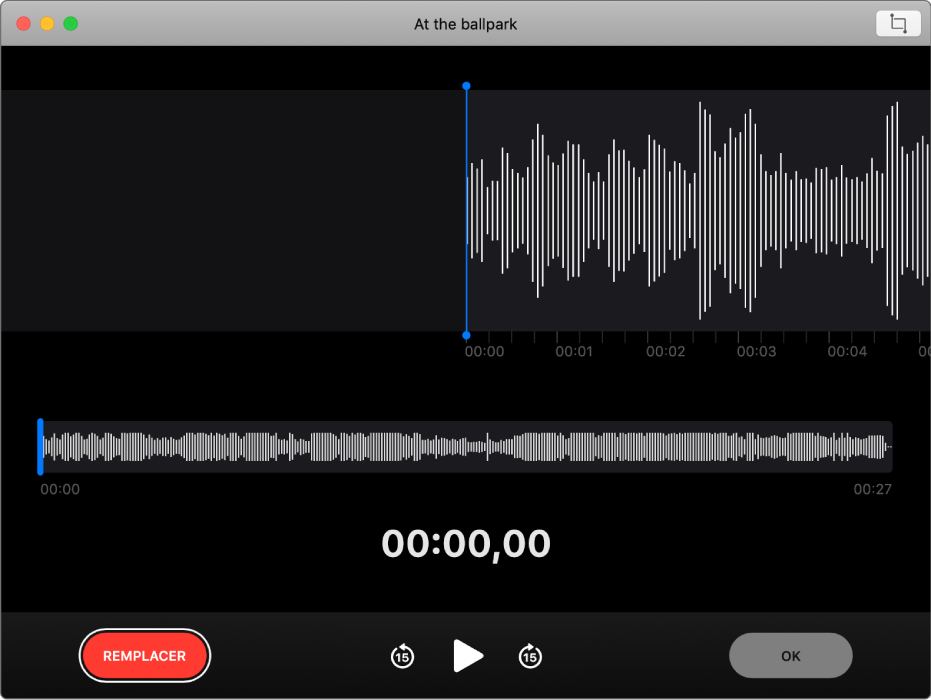
Remplacer une partie d’un mémo vocal
Si vous souhaitez écraser du contenu audio existant, utilisez Remplacer.
Dans l’app Dictaphone
 sur votre Mac, sélectionnez l’enregistrement dans la barre latérale.
sur votre Mac, sélectionnez l’enregistrement dans la barre latérale.Cliquez sur le bouton Modifier dans le coin supérieur droit pour ouvrir l’enregistrement dans la fenêtre Édition.
Si vous avez un trackpad ou une Magic Mouse, vous pouvez aussi cliquer ou toucher avec deux doigts sur l’enregistrement dans la barre latérale, puis choisir « Modifier l’enregistrement ».
Faites glisser la ligne verticale bleue (la tête de lecture) dans l’aperçu de la forme d’onde vers la gauche ou la droite.
Si vous disposez d’un trackpad ou d’une Magic Mouse, vous pouvez également balayer vers la gauche ou la droite avec deux doigts dans l’aperçu de la forme d’onde pour placer la tête de lecture.
Cliquez sur le bouton Remplacer (ou utilisez la Touch Bar), puis enregistrez le nouveau contenu audio.
Cliquez sur le bouton Pause
 pour arrêter l’enregistrement. Cliquez sur Remplacer ou Reprendre pour continuer l’enregistrement.
pour arrêter l’enregistrement. Cliquez sur Remplacer ou Reprendre pour continuer l’enregistrement.Cliquez sur OK pour enregistrer l’enregistrement.
Raccourcir un mémo vocal
Si vous souhaitez supprimer du contenu audio en trop, utilisez Raccourcir.
Dans l’app Dictaphone
 sur votre Mac, sélectionnez l’enregistrement dans la barre latérale.
sur votre Mac, sélectionnez l’enregistrement dans la barre latérale.Cliquez sur le bouton Modifier pour ouvrir l’enregistrement dans la fenêtre Édition.
Si vous avez un trackpad ou une souris Magic Mouse, cliquez ou touchez avec deux doigts, puis choisissez « Raccourcir l’enregistrement ».
Cliquez sur le bouton Raccourcir
 , puis faites glisser les poignées de raccourcissement jaunes pour définir la zone à raccourcir.
, puis faites glisser les poignées de raccourcissement jaunes pour définir la zone à raccourcir.Cliquez sur le bouton Lire
 (ou utilisez la Touch Bar) pour vérifier votre modification, puis ajustez les poignées de raccourcissement si nécessaire.
(ou utilisez la Touch Bar) pour vérifier votre modification, puis ajustez les poignées de raccourcissement si nécessaire.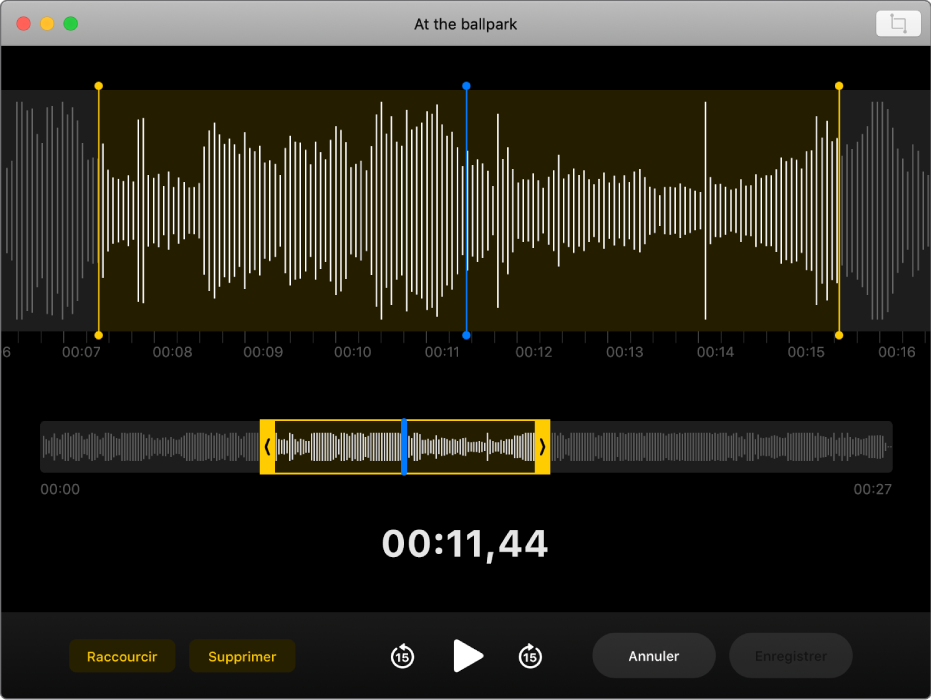
Procédez de l’une des façons suivantes :
Cliquez sur Raccourcir pour supprimer l’enregistrement situé en dehors des poignées de raccourcissement.
Cliquez sur Supprimer pour supprimer l’enregistrement qui se trouve entre les poignées de raccourcissement.
Cliquez sur Enregistrer pour enregistrer la modification, puis cliquez sur Terminé.
Dupliquer un mémo vocal
Si vous souhaitez copier l’un de vos enregistrements (pour le laisser tel quel ou pour le modifier), vous pouvez le dupliquer.
Dans l’app Dictaphone
 sur votre Mac, sélectionnez l’enregistrement dans la barre latérale.
sur votre Mac, sélectionnez l’enregistrement dans la barre latérale.Choisissez Fichier > Dupliquer.
Si vous avez un trackpad ou une souris Magic Mouse, cliquez ou touchez avec deux doigts, puis choisissez Dupliquer.
L’enregistrement est copié et s’affiche dans la barre latérale.
Renommer un mémo vocal
Par défaut, un enregistrement sera nommé en fonction de votre position. Vous pouvez toutefois le renommer.
Dans l’app Dictaphone
 sur votre Mac, sélectionnez l’enregistrement dans la barre latérale.
sur votre Mac, sélectionnez l’enregistrement dans la barre latérale.Cliquez sur le nom dans la barra latérale, saisissez un nouveau nom, puis appuyez sur Retour.
Pour que le nom par défaut de vos enregistrements soit un nom générique (et non basé sur votre position), choisissez Dictaphone > Préférences, puis décochez « Nommer selon le lieu ». Consultez la rubrique Modifier les préférences.