Regarder dans l’app Apple TV
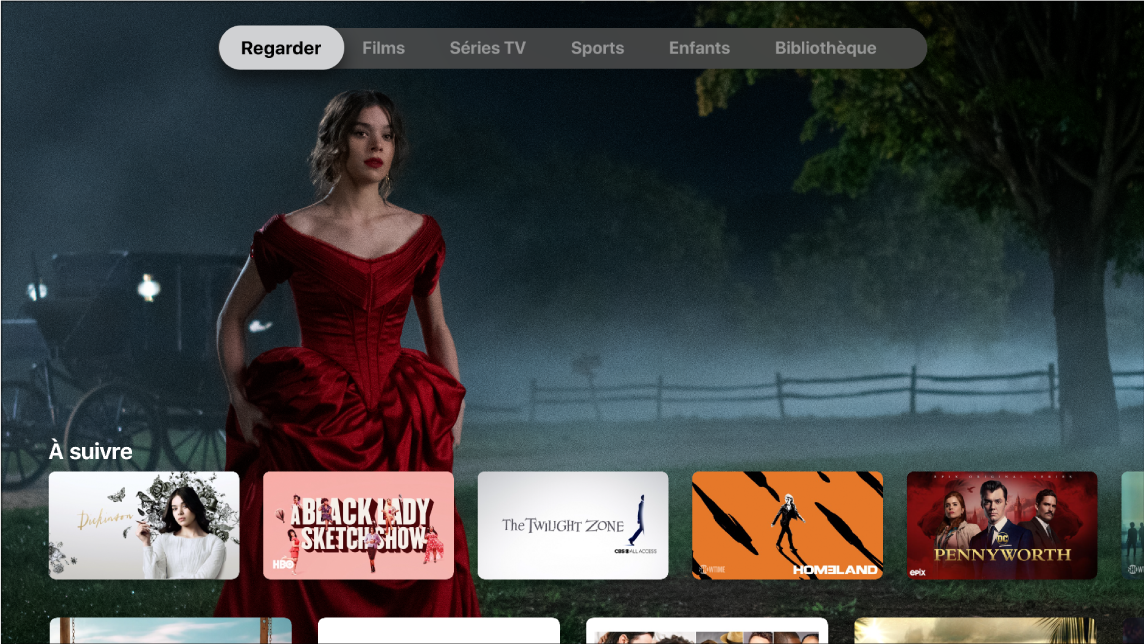
L’écran Regarder de l’Apple TV ![]() est l’endroit idéal pour commencer à regarder des films, des séries TV, les actualités et le sport en direct (non disponible dans tous les pays et toutes les régions). Cherchez ce que vous voulez regarder, ajoutez-le à votre file d’attente, puis commencez à le regarder.
est l’endroit idéal pour commencer à regarder des films, des séries TV, les actualités et le sport en direct (non disponible dans tous les pays et toutes les régions). Cherchez ce que vous voulez regarder, ajoutez-le à votre file d’attente, puis commencez à le regarder.
Parcourir le contenu
Ouvrez l’app Apple TV
 sur l’Apple TV.
sur l’Apple TV.Dans la barre de menus, balayez pour accéder à Regarder.
Balayez vers le bas pour afficher le contenu recommandé : séries TV, films, actualités et sport, notamment des collections sélectionnées par des experts ainsi que des catégories spécialisées en fonction de votre historique de lecture.
Les événements sportifs en cours affichent le score en direct (pour gérer les notifications sportives, consultez la rubrique Ajuster les réglages de l’app Apple TV).
Balayez pour accéder à un rang de catégorie (films à succès, par exemple), puis balayez vers la droite pour voir le contenu disponible dans cette catégorie.
Sélectionnez un élément dans un rang de catégorie pour voir son classement, sa description, les options de lecture disponibles et les informations relatives à l’achat ou à la location.
Lire un film, une série TV, un programme d’actualités ou un événement sportif
Recherchez ce que vous souhaitez regarder dans l’app Apple TV
 , puis sélectionnez-le.
, puis sélectionnez-le. Effectuez l’une des actions suivantes :
Pour lire l’élément ou l’ouvrir sur une chaîne ou dans une app : Sélectionnez Lecture ou Ouvrir dans. Si vous n’êtes pas abonné à la chaîne ou à l’app, suivez les instructions à l’écran.
Pour s’abonner à Apple TV+ : Sélectionnez « Essayer Apple TV+ gratuitement » ou S’abonner, puis suivez les instructions à l’écran pour confirmer votre abonnement.
Pour s’abonner à une chaîne Apple TV : Cliquez sur « Essayer [chaîne] gratuitement » et suivez les instructions à l’écran.
Pour acheter ou louer un film : Sélectionnez Acheter ou Louer, puis sélectionnez l’option souhaitée et confirmez votre achat ou votre location. Pour en savoir plus, consultez la rubrique Choisir un film à regarder.
Pour acheter un épisode ou une saison d’une série TV : Sélectionnez Acheter, puis choisissez l’option souhaitée et confirmez votre achat. Pour en savoir plus, consultez la rubrique Choisir une série TV à regarder.
Pour regarder un événement sportif : Sélectionnez En direct. Pour en savoir plus, consultez la rubrique Parcourir et regarder du sport en direct.
Pendant la lecture, appuyez sur le bouton ![]() pour revenir à l’app hébergeant le contenu que vous regardez. Si vous regardez un film ou une série TV, vous verrez un menu pour reprendre au début ou pour accéder à des informations et des extras.
pour revenir à l’app hébergeant le contenu que vous regardez. Si vous regardez un film ou une série TV, vous verrez un menu pour reprendre au début ou pour accéder à des informations et des extras.
Appuyez sur le bouton principal ![]() lors de la lecture d’un élément pour revenir à l’écran Regarder dans l’app Apple TV.
lors de la lecture d’un élément pour revenir à l’écran Regarder dans l’app Apple TV.
Activer l’affichage « Image dans l’image »
Vous pouvez regarder des films ou des séries TV depuis l’app Apple TV ![]() dans un petit visualiseur qui s’exécute au premier plan pendant que vous parcourez d’autres contenus dans l’app Apple TV.
dans un petit visualiseur qui s’exécute au premier plan pendant que vous parcourez d’autres contenus dans l’app Apple TV.
Remarque : l’affichage « Image dans l’image » est uniquement disponible lors de l’utilisation de l’app Apple TV.
Dans l’app Apple TV, sélectionnez un film ou une série TV pour le regarder.
Pendant la lecture, placez votre doigt sur la surface Touch de la télécommande Siri Remote pour afficher la barre de lecture, puis balayez vers le haut et sélectionnez le bouton d’image dans l’image
 qui s’affiche.
qui s’affiche.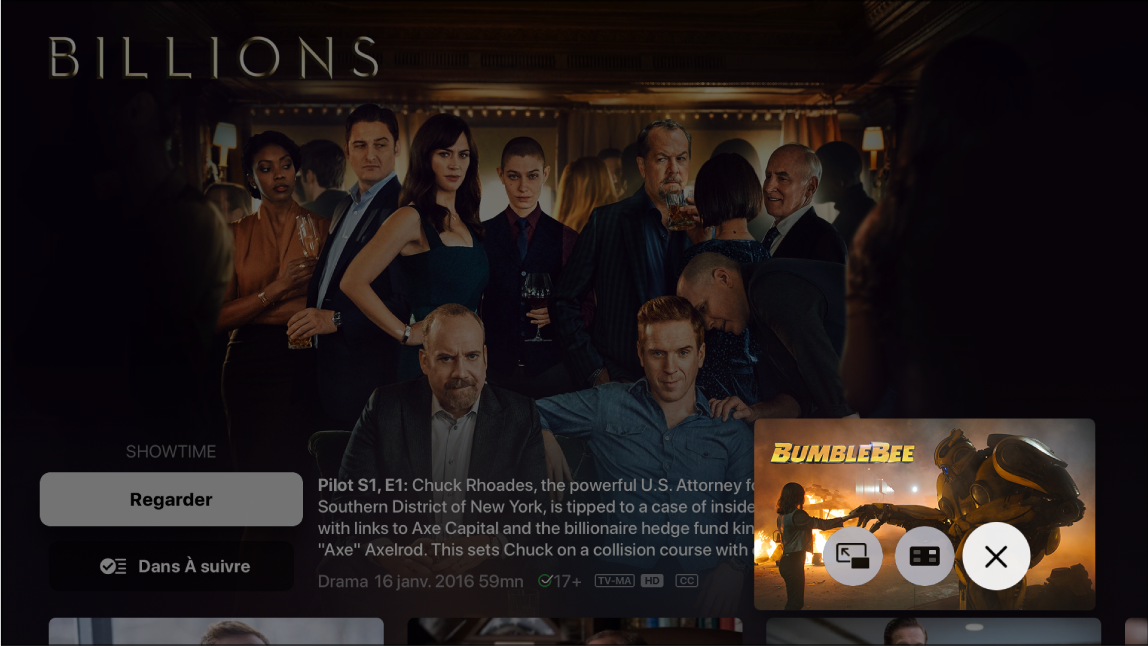
Billions est disponible sur l’Apple TV ; Bumblebee est disponible sur l’Apple TV Sur la télécommande Siri Remote, appuyez sur le bouton principal
 pour afficher plus d’options, puis effectuez l’une des opérations suivantes :
pour afficher plus d’options, puis effectuez l’une des opérations suivantes :Pour déplacer le visualiseur dans un coin de l’écran : Sélectionnez le bouton Déplacer
 pour déplacer le visualiseur vers le coin indiqué de votre écran. Sélectionnez de nouveau pour le déplacer vers le coin suivant, etc.
pour déplacer le visualiseur vers le coin indiqué de votre écran. Sélectionnez de nouveau pour le déplacer vers le coin suivant, etc.Pour revenir à l’affichage en plein écran : Sélectionnez le bouton Plein-écran
 .
.Pour interrompre la lecture et fermer le visualiseur : Sélectionnez le bouton Fermer
 .
.
Sur la télécommande Siri Remote, appuyez sur le bouton
 pour continuer à regarder en mode « Image dans l’image ».
pour continuer à regarder en mode « Image dans l’image ».
Afficher la file d’attente
Le rang À suivre affiche le contenu que vous avez déjà commencé à regarder ou que vous prévoyez de regarder.
Depuis l’écran Regarder de l’app Apple TV
 , accédez au rang À suivre, puis balayez vers la gauche ou la droite pour afficher les séries que vous avez regardées récemment ou que vous avez ajoutées à la file d’attente.
, accédez au rang À suivre, puis balayez vers la gauche ou la droite pour afficher les séries que vous avez regardées récemment ou que vous avez ajoutées à la file d’attente.Les séries et les films sont ordonnés de façon pertinente pour vous. Par exemple, lorsque l’épisode d’une série TV est terminé, le suivant apparaît automatiquement dans À suivre. En outre, si vous en êtes déjà au dernier épisode en date, lorsqu’un nouvel épisode est diffusé, il est ajouté immédiatement en haut du rang À suivre.
Si votre équipe sportive préférée dispute une rencontre sur une app à laquelle vous êtes connecté, comme ESPN, le match en direct en cours apparaît dans la file d’attente. Des alertes s’affichent à l’écran si la rencontre est serrée pour que vous puissiez la regarder rapidement. Pour gérer les notifications sportives, consultez la rubrique Ajuster les réglages de l’app Apple TV.
Si vous avez un iPad ou un iPhone connecté avec le même compte que vous utilisez pour l’Apple TV, votre évolution dans les épisodes reste synchronisée dans l’app Apple TV sur ces appareils également. Par exemple, vous pouvez commencer à regarder une série sur votre Apple TV, puis finir de la regarder sur votre iPad, et inversement.
Ajouter un film, une série TV ou un événement à la file d’attente
Depuis l’écran Regarder de l’app Apple TV
 , sélectionnez un élément pour voir son classement, sa description, les options de lecture disponibles et les informations relatives à l’achat ou à la location.
, sélectionnez un élément pour voir son classement, sa description, les options de lecture disponibles et les informations relatives à l’achat ou à la location.Sélectionnez Ajouter à la liste À suivre.
Une notification s’affiche pour vous indiquer que l’élément a été ajouté.
Retirer un élément de la file d’attente
Effectuez l’une des actions suivantes.
Sélectionnez « Dans À suivre ». Si vous ne voyez pas le bouton Dans À suivre, commencez par sélectionner l’élément dans le rang À suivre.
Mettez l’élément en surbrillance dans le rang À suivre, maintenez le doigt sur la surface Touch de la télécommande Siri Remote, puis sélectionnez Suppr. de la liste À suivre.
Commencer à regarder la liste À suivre
Dans l’app Apple TV
 , mettez un élément du rang À suivre en surbrillance et appuyez sur la surface Touch de la télécommande Siri Remote pour lancer sa lecture.
, mettez un élément du rang À suivre en surbrillance et appuyez sur la surface Touch de la télécommande Siri Remote pour lancer sa lecture.Lorsque vous demandez à Siri de lire une série TV, l’Apple TV lance automatiquement le prochain épisode que vous n’avez pas vu, qu’il s’agisse du milieu de la saison 1 ou l’épisode d’hier soir.