
Notions élémentaires sur les techniques d’édition de photos dans Photos sur Mac
Vous pouvez utiliser les outils d’édition de Photos pour apporter facilement des modifications simples à vos photos, telles que la rotation ou le recadrage afin d’obtenir un cadrage optimal. Vous pouvez également utiliser plus d’une dizaine d’ajustements sophistiqués pour modifier l’exposition et la couleur, supprimer des défauts ou des taches, éliminer les yeux rouges, modifier la balance des blancs et bien plus.
Pour procéder à des ajustements plus avancés, vous pouvez utiliser les commandes Niveaux et Courbes pour modifier la luminosité, le contraste et la plage tonale dans différentes zones d’une photo. Consultez la rubrique Appliquer des ajustements aux niveaux d’une photo et Appliquer des ajustements aux courbes d’une photo. Vous pouvez également améliorer et modifier des vidéos et des Live Photos. Consultez la rubrique Modifier et améliorer une vidéo et Modifier une Live Photo.
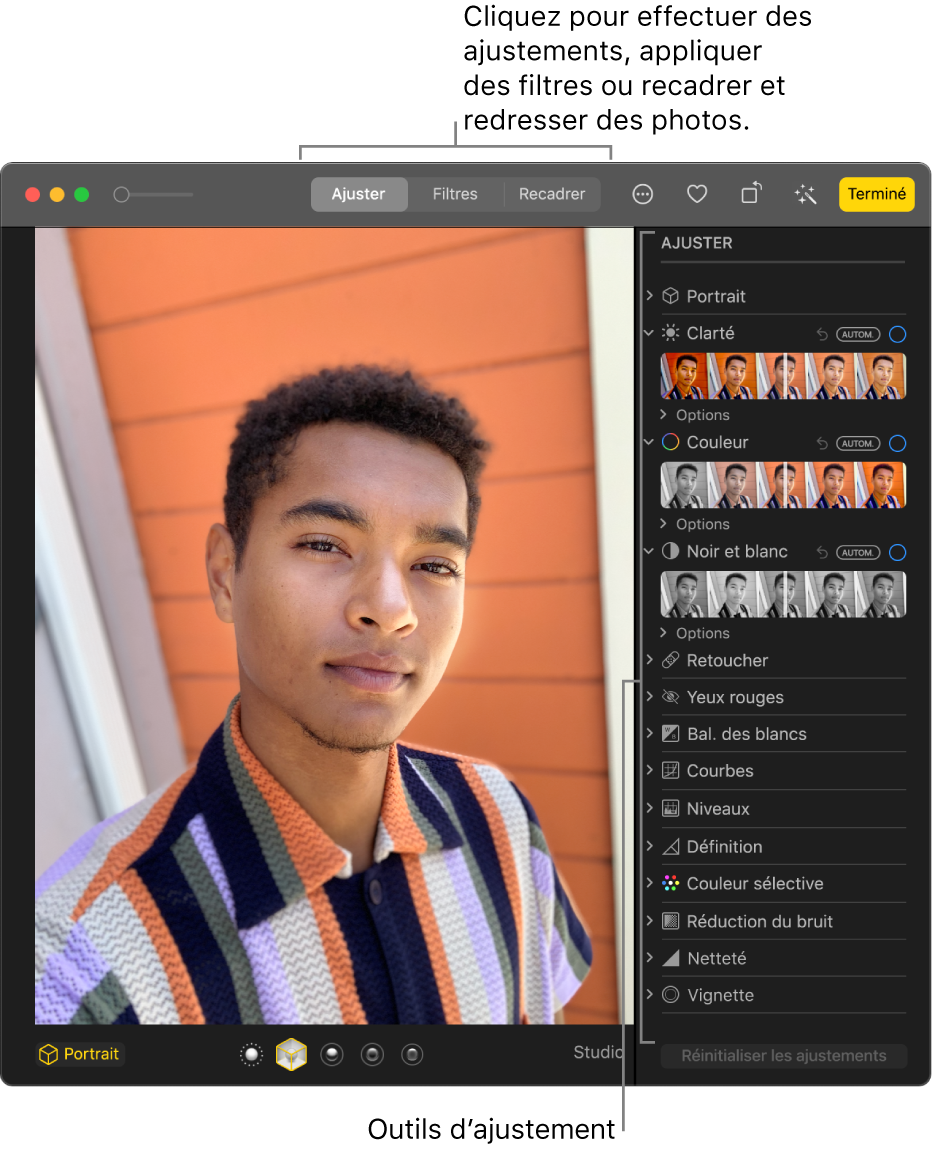
Lorsque vous modifiez une photo ou une vidéo, Photos conserve l’original pour que vous puissiez toujours annuler vos modifications et revenir à la version originale.
Les modifications que vous effectuez sur une photo ou une vidéo sont propagées à tous les endroits où elle apparaît dans votre photothèque : album, projet, etc. Si vous voulez donner à une photo ou vidéo un aspect unique dans une version à part, commencez par la dupliquer et travaillez sur la copie.
Modifier une photo ou une vidéo
Dans l’app Photos
 sur votre Mac, effectuez l’une des opérations suivantes :
sur votre Mac, effectuez l’une des opérations suivantes :Cliquez deux fois sur la vignette d’une photo ou d’une vidéo, puis cliquez sur Modifier dans la barre d’outils.
Sélectionnez la vignette d’une photo ou d’une vidéo, puis appuyez sur Retour.
Effectuez l’une des opérations suivantes :
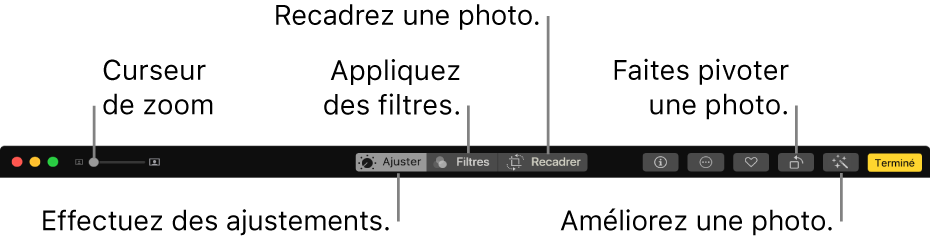
Pour effectuer un zoom avant ou arrière sur une photo : Cliquez sur le curseur de zoom ou faites-le glisser.
Pour apporter des ajustements : Cliquez sur Ajuster pour afficher les outils de modification. Consultez la rubrique Ajuster la luminosité et l’exposition d’une photo, et plus encore.
Pour appliquer des filtres : Cliquez sur Filtres pour afficher des filtres permettant de modifier l’aspect de votre photo ou vidéo. Consultez la rubrique Utiliser un filtre pour modifier l’apparence d’une photo.
Pour recadrer l’image : Cliquez sur Recadrer pour afficher les options permettant de recadrer une photo ou une vidéo. Consultez la rubrique Recadrer et redresser des photos.
Pour faire pivoter une photo ou une vidéo : Cliquez sur le bouton Faire pivoter
 de la barre d’outils pour faire pivoter l’image dans le sens inverse des aiguilles d’une montre. Continuez à cliquer jusqu’à obtenir l’orientation souhaitée. Cliquez en maintenant la touche Option enfoncée pour faire pivoter l’image dans le sens des aiguilles d’une montre.
de la barre d’outils pour faire pivoter l’image dans le sens inverse des aiguilles d’une montre. Continuez à cliquer jusqu’à obtenir l’orientation souhaitée. Cliquez en maintenant la touche Option enfoncée pour faire pivoter l’image dans le sens des aiguilles d’une montre.Pour améliorer automatiquement une photo ou une vidéo : Cliquez sur le bouton « Amélioration automatique »
 pour ajuster automatiquement la couleur et le contraste de votre photo ou vidéo. Pour supprimer les modifications, appuyez sur Commande + Z ou cliquez sur Revenir à l’original.
pour ajuster automatiquement la couleur et le contraste de votre photo ou vidéo. Pour supprimer les modifications, appuyez sur Commande + Z ou cliquez sur Revenir à l’original.
Pour sortir du mode édition, cliquez sur Terminé ou appuyez sur Retour.
Pendant que vous modifiez une photo ou une vidéo, vous pouvez appuyer sur les touches fléchées pour passer à d’autres éléments.
Dupliquer une photo
Pour créer différentes versions d’une photo ou vidéo, vous pouvez la dupliquer et travailler sur la copie.
Dans l’app Photos
 sur votre Mac, sélectionnez l’élément que vous souhaitez copier.
sur votre Mac, sélectionnez l’élément que vous souhaitez copier.Choisissez Image > Dupliquer 1 photo (ou appuyez sur Commande + D).
Si vous dupliquez une Live Photo, cliquez sur Dupliquer pour inclure la partie vidéo, ou sur Dupliquer en tant que photo pour n’inclure que l’image fixe.
Lorsque vous créez un doublon, l’album Doublons apparaît dans la barre latérale. Les doublons restent dans l’album Doublons jusqu’à ce que vous ajustiez ou modifiez l’apparence de l’un d’entre eux. Un certain temps de traitement peut être nécessaire pour que les doublons que vous ajoutez ou importez dans votre photothèque soient reconnus comme des doublons et placés dans l’album Doublons.
Comparer des photos ou des vidéos avant et après la retouche
Tandis que vous modifiez un élément, vous pouvez comparer la version modifiée à l’original.
Dans l’app Photos
 sur votre Mac, cliquez deux fois sur une photo ou vidéo pour l’ouvrir, puis cliquez sur Modifier dans la barre d’outils.
sur votre Mac, cliquez deux fois sur une photo ou vidéo pour l’ouvrir, puis cliquez sur Modifier dans la barre d’outils.Pour afficher l’image originale, cliquez sur le bouton « Sans ajustement » et maintenez le bouton de la souris enfoncé, ou maintenez la touche M enfoncée.
Relâchez le bouton ou la touche M pour afficher l’élément avec les modifications.
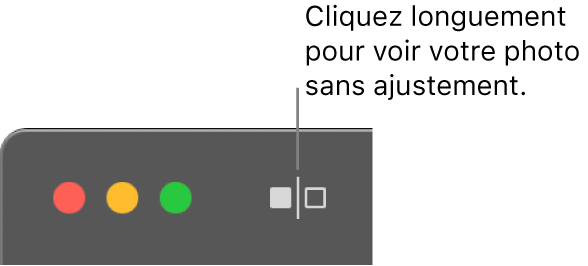
Copier et coller des ajustements
Une fois que vous avez effectué des ajustements sur une photo ou une vidéo, vous pouvez les copier et les coller sur d’autres éléments. Vous ne pouvez coller des ajustements que sur un élément à la fois.
Remarque : vous ne pouvez pas copier et coller les réglages des outils retoucher, yeux rouges ou recadrer, ni ceux des extensions tierces.
Dans l’app Photos
 sur votre Mac, cliquez deux fois sur un élément modifié, puis cliquez sur Modifier dans la barre d’outils.
sur votre Mac, cliquez deux fois sur un élément modifié, puis cliquez sur Modifier dans la barre d’outils.Choisissez Image > Copier les ajustements.
Cliquez deux fois sur l’élément sur lequel vous voulez appliquer les ajustements, puis cliquez sur Modifier.
Choisissez Image > Coller les ajustements.
Vous pouvez également cliquer sur une image en mode édition en maintenant la touche Contrôle enfoncée, puis choisir « Copier les ajustements » ou « Coller les ajustements ».
Vous pouvez rapidement supprimer les modifications apportées à une photo ou une vidéo. Pour annuler la dernière modification, choisissez Édition > Annuler (ou appuyez sur Commande + Z). Pour annuler toutes les modifications et recommencer à zéro, sélectionnez l’élément et choisissez Image > Revenir à l’original.