Pages

Vous pouvez ajouter des ombres et des contours au texte pour le faire ressortir.
Sélectionnez le texte à modifier.
Dans la barre latérale Format ![]() , cliquez sur le bouton Style situé vers le haut.
, cliquez sur le bouton Style situé vers le haut.
Si le texte figure dans une zone de texte, un tableau ou une figure, commencez par cliquer sur l’onglet Texte en haut de la barre latérale puis cliquez sur le bouton Style.
Dans la section Police, cliquez sur ![]() , puis cochez ou décochez la case Contour.
, puis cochez ou décochez la case Contour.

Si vous ajoutez un contour, utilisez les commandes pour modifier son type de ligne, sa couleur et sa largeur.
Astuce : pour créer un effet de contour sans couleur à l’intérieur, cliquez sur le menu local « Couleur de police » sous « Styles de caractère », puis sélectionnez « Aucun remplissage ».
Sélectionnez le texte à modifier.
Dans la barre latérale Format ![]() , cliquez sur le bouton Style situé vers le haut.
, cliquez sur le bouton Style situé vers le haut.
Si le texte figure dans une zone de texte, un tableau ou une figure, commencez par cliquer sur l’onglet Texte en haut de la barre latérale puis cliquez sur le bouton Style.
Dans la section Police, cliquez sur ![]() , puis cochez ou décochez la case Ombre.
, puis cochez ou décochez la case Ombre.
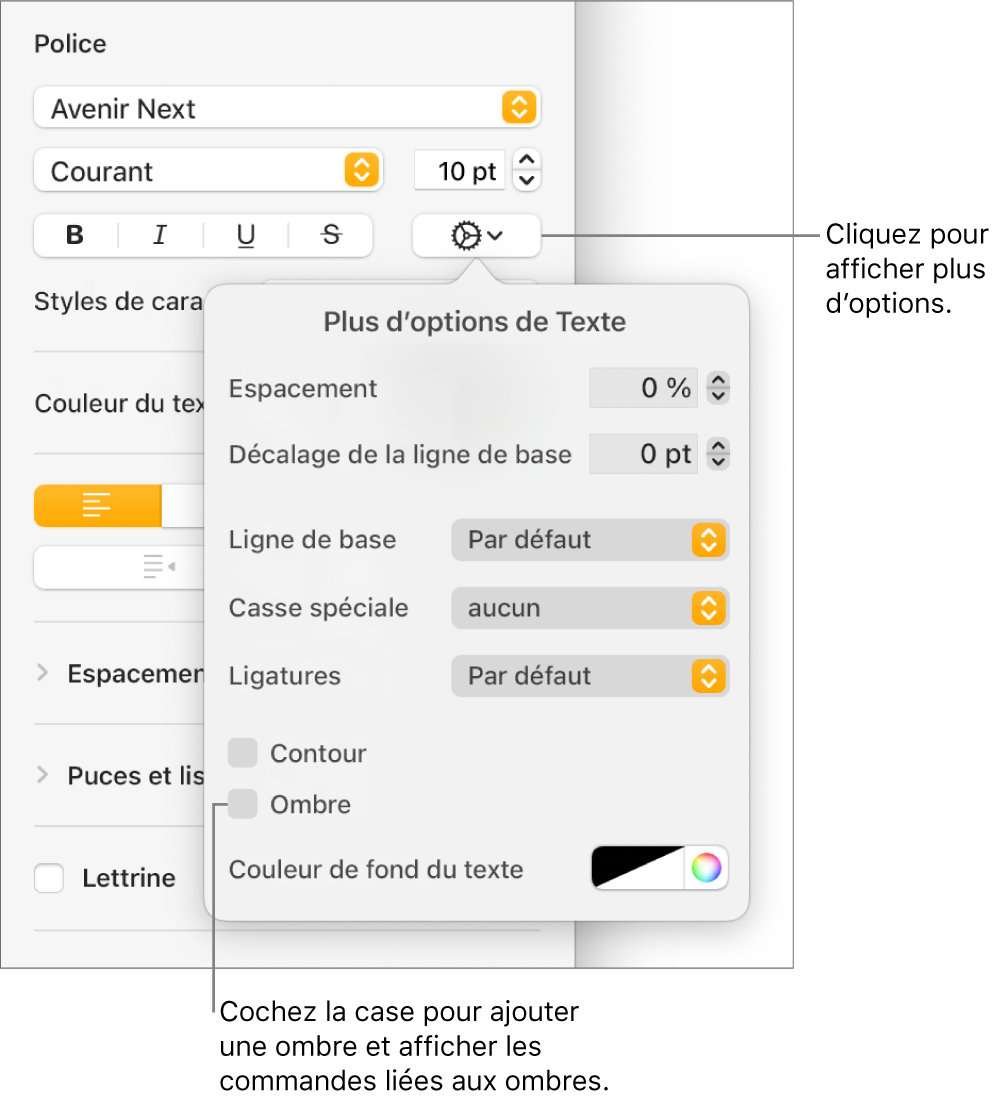
Si vous ajoutez une ombre, ajustez son aspect à l’aide des commandes suivantes :
Flou : Cliquez sur les flèches pour augmenter ou réduire la netteté de l’ombre.
Décalage : Cliquez sur les flèches pour modifier l’espacement entre le texte et l’ombre.
Opacité : Cliquez sur les flèches pour rendre l’ombre plus ou moins transparente.
Angle : Faites tourner la molette d’angle afin de modifier l’orientation de la source de lumière. Vous pouvez également saisir une valeur dans le champ en regard de la molette.
Couleur : Cliquez sur la source de couleur située à gauche pour choisir une couleur d’ombre s’accordant bien avec les autres éléments du modèle. Pour choisir une couleur, cliquez sur la roue des couleurs à droite.