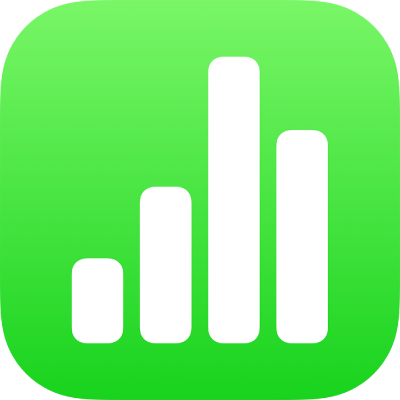
Ajouter une bordure à un objet ou à une feuille de calcul dans Numbers sur iPhone
Vous pouvez ajouter une bordure, par exemple un cadre photo ou une ligne pointillée, autour d’une image, d’une figure, d’une zone de texte ou d’une vidéo, puis modifier l’épaisseur, la couleur et d’autres attributs de la bordure. Vous pouvez également utiliser une figure pour créer une bordure autour d’une feuille.

Remarque : pour ajouter ou modifier la bordure d’un graphique, consultez la rubrique Ajouter une bordure à un graphique. Pour ajouter ou modifier la bordure d’un tableau, consultez la rubrique Modifier les couleurs de la grille des tableaux.
Ajouter ou modifier une bordure autour d’un objet
Touchez pour sélectionner une image, une figure, une zone de texte ou une vidéo. Vous pouvez également sélectionner plusieurs objets.
pour ajouter ou modifier la bordure d’un graphique, consultez la rubrique Ajouter une bordure et un arrière-plan à un graphique.
Touchez
 , touchez Style, puis touchez pour activer l’option Bordure.
, touchez Style, puis touchez pour activer l’option Bordure.Pour définir le style, la couleur et la largeur de la bordure, utilisez les commandes qui s’affichent.
Ajouter une bordure autour d’une feuille
Pour ajouter une bordure, telle qu’une ligne continue ou pointillée, autour d’une feuille, vous devez commencer par ajouter une figure carrée à la feuille, puis modifier les attributs de la figure afin qu’elle fasse office de bordure. Par exemple, vous pouvez modifier la taille de la figure, la remplir de couleur ou non, afin que les autres objets de la feuille soient bien visibles, etc.
Touchez
 dans la barre d’outils, puis touchez
dans la barre d’outils, puis touchez  .
.Dans la catégorie Standard, touchez un carré ou un rectangle aux coins arrondis pour l’ajouter.
Faites glisser les points bleus affichés autour de la figure jusqu’à ce que les bords extérieurs de la figure présentent la taille de bordure souhaitée.
Touchez
 , puis touchez Style.
, puis touchez Style.Touchez Remplir, touchez Préréglage, puis balayez vers la gauche et touchez « Aucun remplissage ».
Si vous souhaitez que la zone entourée par une bordure ait une couleur d’arrière-plan, touchez une option de remplissage. Vous pouvez rendre l’objet plus transparent afin qu’il ne masque pas les autres objets de la feuille.
Touchez
 pour revenir à l’onglet Style.
pour revenir à l’onglet Style.Touchez Bordure pour l’activer.
Pour définir le style, la couleur et la largeur de la bordure, utilisez les commandes qui s’affichent.
Pour modifier la transparence, faites glisser le curseur Opacité (en bas des commandes).
Pour déplacer la bordure derrière l’ensemble des objets de la feuille, touchez Disposition, puis faites glisser le curseur vers la gauche jusqu’au bout.
Pour verrouiller la bordure afin qu’elle ne soit pas accidentellement déplacée, touchez Disposition (en haut des commandes), puis touchez Verrouiller.
Lorsque vous avez fini, touchez n’importe où sur la feuille pour fermer les commandes.