Guide d’utilisation de Numbers pour iPad
- Bienvenue
-
- Présentation de Numbers
- Présentation des images, des graphiques et des autres objets
- Créer une feuille de calcul
- Ouvrir des feuilles de calcul
- Empêcher les modifications accidentelles
- Personnaliser des modèles
- Utiliser des feuilles
- Annuler ou rétablir des modifications
- Enregistrer votre feuille de calcul
- Rechercher une feuille de calcul
- Supprimer une feuille de calcul
- Imprimer une feuille de calcul
- Modifier l’arrière-plan de la feuille
- Copier du texte et des objets entre des applications
- Notions élémentaires sur l’écran tactile
- Utiliser l’Apple Pencil avec Numbers
- Utiliser VoiceOver pour créer une feuille de calcul
-
-
- Sélectionner des données pour créer un graphique
- Ajouter des graphiques à colonnes, à barres, linéaires, à couches, en anneau, en toile d’araignée et des diagrammes circulaires
- Ajouter des graphiques à nuage de points et des graphiques à bulles
- Graphiques interactifs
- Supprimer un graphique
- Modifier le type d’un graphique
- Modifier les données d’un graphique
- Déplacer et redimensionner des graphiques
-
-
- Envoyer une feuille de calcul
- Présentation de la fonctionnalité de collaboration
- Inviter d’autres personnes à collaborer
- Collaborer sur une feuille de calcul partagée
- Modifier les réglages d’une feuille de calcul partagée
- Arrêter de partager une feuille de calcul
- Dossiers partagés et collaboration
- Utiliser Box pour collaborer
-
- Utiliser iCloud avec Numbers
- Importer un fichier Excel ou texte
- Exporter au format Excel ou dans un autre format de fichier
- Rétablir une version précédente d’une feuille de calcul
- Déplacer une feuille de calcul
- Protéger une feuille de calcul à l’aide d’un mot de passe
- Créer et gérer des modèles personnalisés
- Copyright
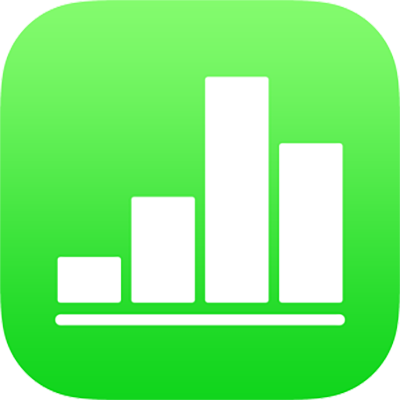
Déplacer, redimensionner et faire pivoter un graphique dans Numbers sur iPad
Déplacer un graphique
Touchez le graphique, puis faites glisser le curseur à partir du centre pour le déplacer (ne faites pas glisser les points bleus sur la bordure).
Pendant le déplacement, des guides d’alignement jaunes vous aident à positionner le graphique par rapport aux autres objets de la feuille.
Si les guides d’alignement ne sont pas affichés, vous pouvez les activer. Touchez ![]() , touchez Guides, puis activez les guides souhaités.
, touchez Guides, puis activez les guides souhaités.
Redimensionner un graphique
Touchez le graphique.
Faites glisser un des points bleus de sa bordure pour l’agrandir ou le réduire.
Faire pivoter un graphique 3D, en toile d’araignée et en anneau, ou un diagramme circulaire
Vous pouvez faire pivoter un graphique 3D, en toile d’araignée ou en anneau, ou un diagramme circulaire afin d’en ajuster l’angle et l’orientation. Si vous souhaitez mettre en avant certaines données, vous pouvez les placer en haut ou en bas du graphique.
Pour faire pivoter un graphique 3D : Touchez le graphique, puis faites glisser
 .
.Pour faire pivoter un diagramme circulaire ou un graphique en anneau ou en toile d’araignée : Touchez le graphique, touchez
 , Graphique, puis « Angle de rotation ». Faites glisser la roue, ou touchez l’angle et saisissez une valeur en degrés afin de spécifier l’angle de rotation souhaité pour le graphique.
, Graphique, puis « Angle de rotation ». Faites glisser la roue, ou touchez l’angle et saisissez une valeur en degrés afin de spécifier l’angle de rotation souhaité pour le graphique.