
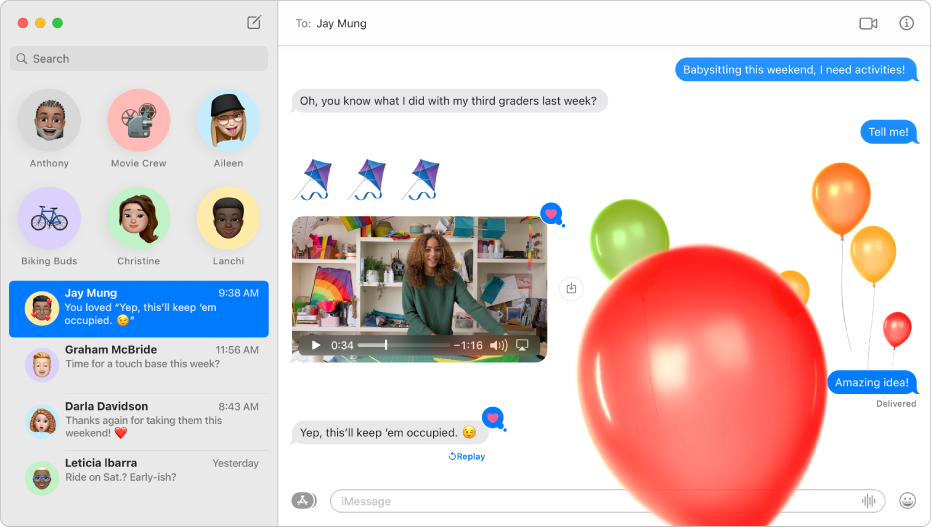
Envoyer un nombre illimité de messages
Si une personne possède un iPhone, un iPad, un iPod touch ou un Mac, vous pouvez lui envoyer un nombre illimité de messages avec iMessage. Ajoutez des photos (y compris des Live Photos), des Tapback, des effets de message, et plus encore.
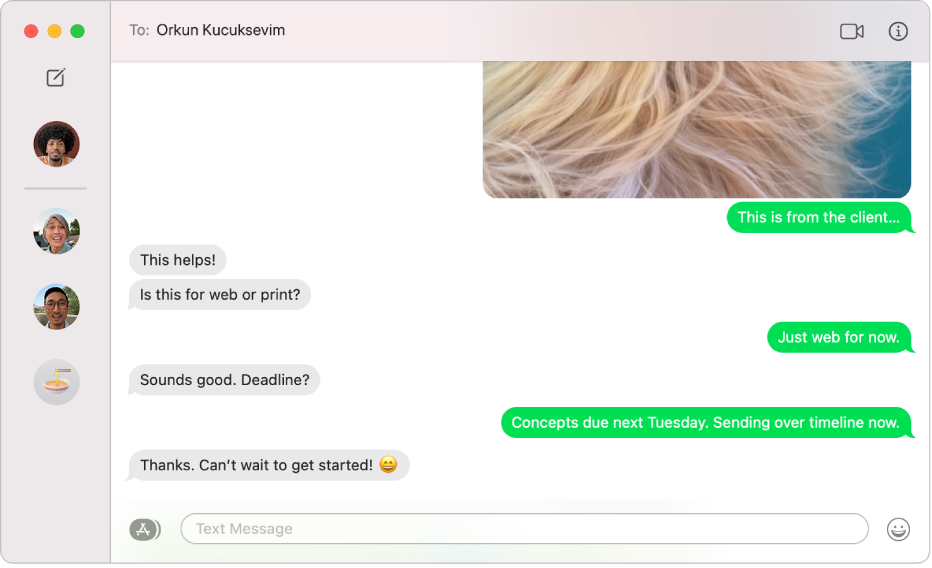
Envoyez des messages à n’importe qui, depuis n’importe quel appareil
Si vous avez un iPhone, vous pouvez envoyer des SMS à n’importe quelle personne (sur n’importe quel appareil) depuis Messages sur votre Mac. Lorsque vous recevez un nouveau message, vous pouvez répondre directement depuis votre Mac.
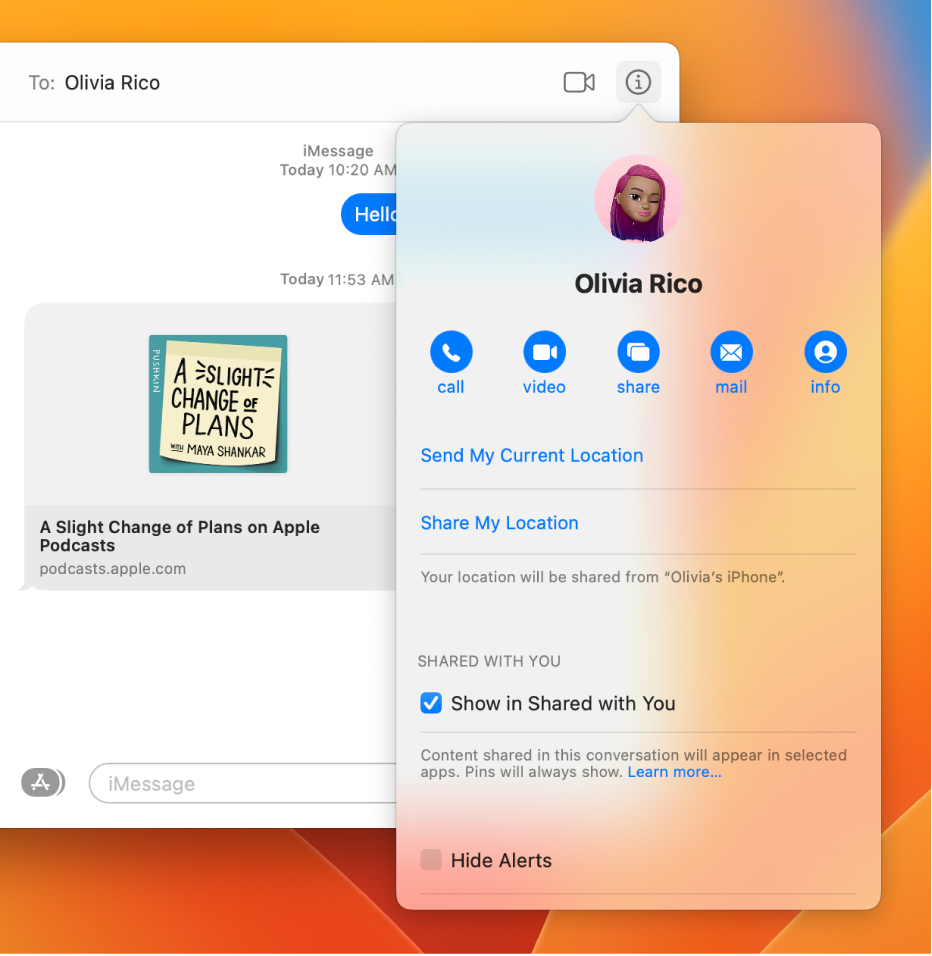
Passer de la rédaction de messages à la parole
Lorsque vous êtes d’humeur à discuter en face à face avec quelqu’un ou à partager votre écran, vous pouvez le faire directement dans une conversation Messages.
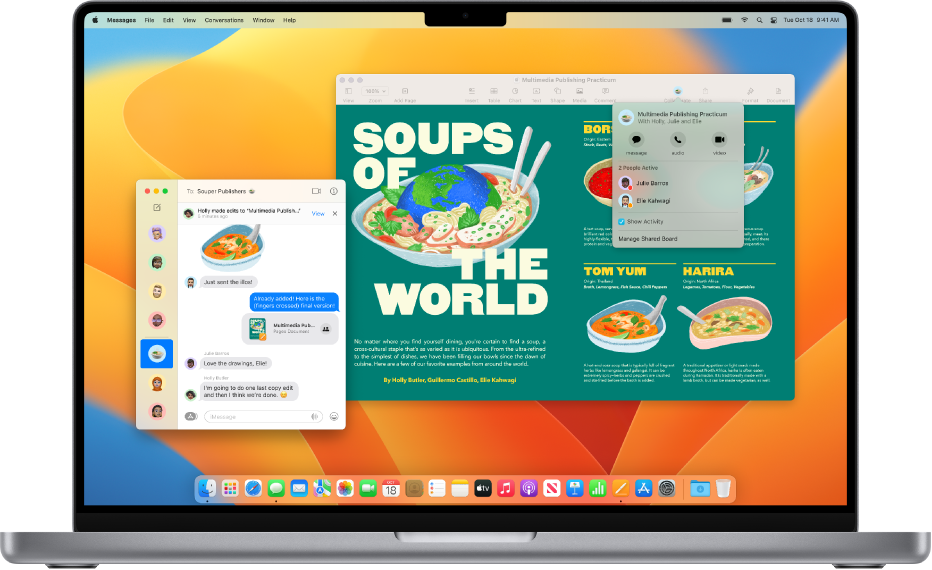
Collaborer d’un simple clic
Partagez des fichiers, des documents, des notes, des groupes d’onglets Safari et bien plus encore dans Messages pour commencer à collaborer immédiatement. Consultez les mises à jour des projets partagés dans la conversation et restez facilement en contact avec les autres participants, quelle que soit l’app que vous utilisez.
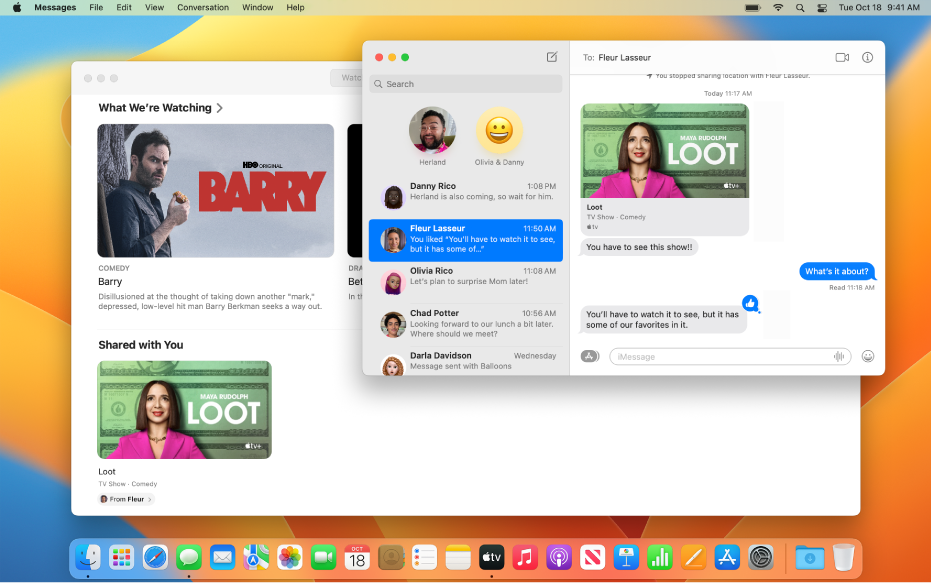
Trouver du contenu partagé
Retrouvez facilement des liens, des photos et d’autres éléments partagés avec vous au sein de l’app Messages dans une section « Partagé avec vous » dans l’app correspondante, comme l’app Apple TV ou Podcasts. Vous pouvez épingler du contenu partagé pour l’élever et le retrouver plus facilement dans la présentation Détails de la conversation, dans la recherche au sein de l’app Messages et dans la section « Partagé avec vous ».
Pour explorer le guide d’utilisation de Messages, cliquez sur « Table des matières » en haut de la page ou saisissez un mot ou une expression dans le champ de recherche.
Si vous avez besoin d’une aide supplémentaire, consultez le site web d’assistance Messages.