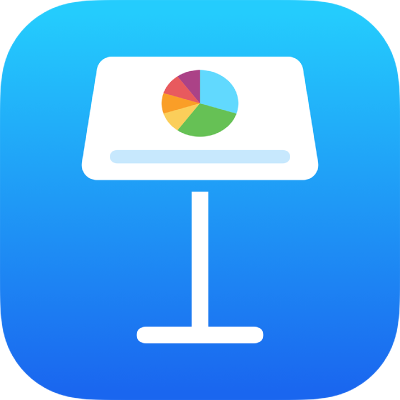
Combiner ou décomposer des figures dans Keynote sur iPad
Vous pouvez créer une figure en combinant plusieurs figures. Par exemple, si vous voulez créer une figure ressemblant à un cœur, vous pouvez utiliser trois figures (un losange et deux cercles) et les unir pour en faire une seule figure. Vous pouvez également extraire une figure à partir d’une figure existante, ou supprimer la zone de chevauchement entre deux figures.
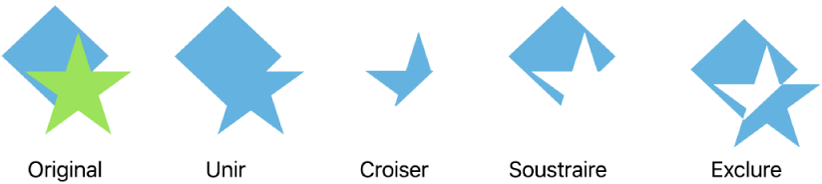
Vous pouvez diviser une figure composée (une figure ayant plusieurs parties) en composants distincts pour créer d’autres figures. Parmi les exemples de figures composées, citons une basket (sa tige et sa semelle), un lotus (ses pétales) et un camion (ses roues, sa cabine, etc.). Dans la bibliothèque de figures, rien n’indique qu’une figure est composée. Toutefois, la plupart des figures composées ont des formes complexes.
Lorsque vous divisez une figure en parties distinctes, vous pouvez modifier chaque partie comme vous le feriez avec n’importe quelle autre figure. Vous pouvez les utiliser en tant que nouvelles figures, les réorganiser pour en former d’autres et supprimer celles que vous ne souhaitez pas conserver.
Astuce : vous pouvez également décomposer des images SVG en figures, puis les modifier et les combiner comme les autres figures. Pour en savoir plus sur l’ajout d’images SVG à votre présentation, consultez la rubrique Ajouter une image.

Décomposer une figure composée
Touchez une figure composée pour la sélectionner.
Touchez
 , Disposition, puis Décomposer.
, Disposition, puis Décomposer.Des poignées de sélection bleues apparaissent sur les parties de la figure pouvant être modifiées.
Si l’option Décomposer ne s’affiche pas dans le menu, cela signifie que la figure sélectionnée n’est pas une figure composée.
Décomposer une image SVG en figures
Touchez l’image SVG pour la sélectionner.
Touchez
 , Disposition, puis Décomposer.
, Disposition, puis Décomposer.Si l’option Décomposer n’apparaît pas dans le menu, cela signifie que l’image sélectionnée ne peut pas être décomposée.
Touchez en dehors de l’image pour la désélectionner, puis touchez la figure que vous voulez modifier.
Des poignées de sélection bleues apparaissent sur les parties de l’image pouvant être modifiées.
Remarque : si les poignées de sélection n’apparaissent pas sur les différentes parties de l’image SVG après que celle-ci ait été décomposée, vous devrez peut-être dissocier les parties dans un premier temps. Touchez l’image, puis touchez Dissocier.
Combiner des figures pour créer une figure unique
Maintenez le doigt sur la première figure, puis touchez les autres figures que vous souhaitez combiner.
Touchez
 , puis touchez Disposition.
, puis touchez Disposition.Pour toucher un bouton sous Combiner les formes :
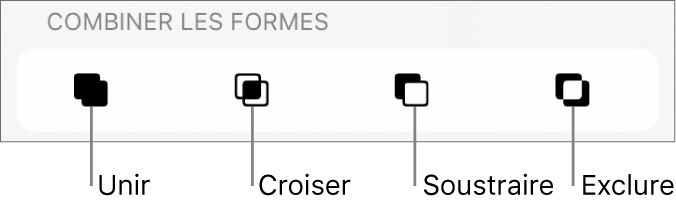
Unir : Combine les figures sélectionnées pour en faire une figure unique.
Croiser : Crée une figure à partir de la zone de superposition.
Soustraire : Supprime la figure qui est superposée sur une autre. Si nécessaire, déplacez la figure que vous voulez supprimer en haut de la pile. Pour en savoir plus sur la disposition des objets, consultez la rubrique Disposer en couches, grouper et verrouiller des objets dans Keynote sur iPad.
Exclure : Crée une figure qui exclue la zone de superposition entre les figures.
Vous pouvez également placer un objet dans une figure.