Envoyer des photos, vidéos et messages audio sur l’iPad
Avec l’app Messages ![]() , vous pouvez envoyer des messages contenant des photos, vidéos et clips audio par le biais du service iMessage ou SMS/MMS (modèles Wi-Fi + Cellular). L’app Photos iMessage suggère des photos à partager en fonction de la personne avec qui vous échangez des messages, de l’objet de votre conversation et des endroits où vous avez pris des photos ensemble. La taille maximale des pièces jointes dépend de votre fournisseur de services. Si nécessaire, l’iPad peut compresser les photos et les vidéos en pièces jointes.
, vous pouvez envoyer des messages contenant des photos, vidéos et clips audio par le biais du service iMessage ou SMS/MMS (modèles Wi-Fi + Cellular). L’app Photos iMessage suggère des photos à partager en fonction de la personne avec qui vous échangez des messages, de l’objet de votre conversation et des endroits où vous avez pris des photos ensemble. La taille maximale des pièces jointes dépend de votre fournisseur de services. Si nécessaire, l’iPad peut compresser les photos et les vidéos en pièces jointes.
Envoyer une photo ou une vidéo
Dans Messages, effectuez l’une des opérations suivantes lorsque vous écrivez un message :
Pour prendre une photo depuis Messages : Touchez
 , effectuez le cadrage dans le viseur, puis touchez
, effectuez le cadrage dans le viseur, puis touchez  .
.Pour prendre une vidéo depuis Messages : Touchez
 , choisissez le mode Vidéo, puis touchez
, choisissez le mode Vidéo, puis touchez  .
.Pour choisir une photo ou une vidéo : Touchez
 dans le tiroir d’apps, puis balayez vers la gauche pour parcourir les photos récentes ou touchez Toutes les photos.
dans le tiroir d’apps, puis balayez vers la gauche pour parcourir les photos récentes ou touchez Toutes les photos.
Touchez
 pour envoyer votre message ou
pour envoyer votre message ou  pour annuler.
pour annuler.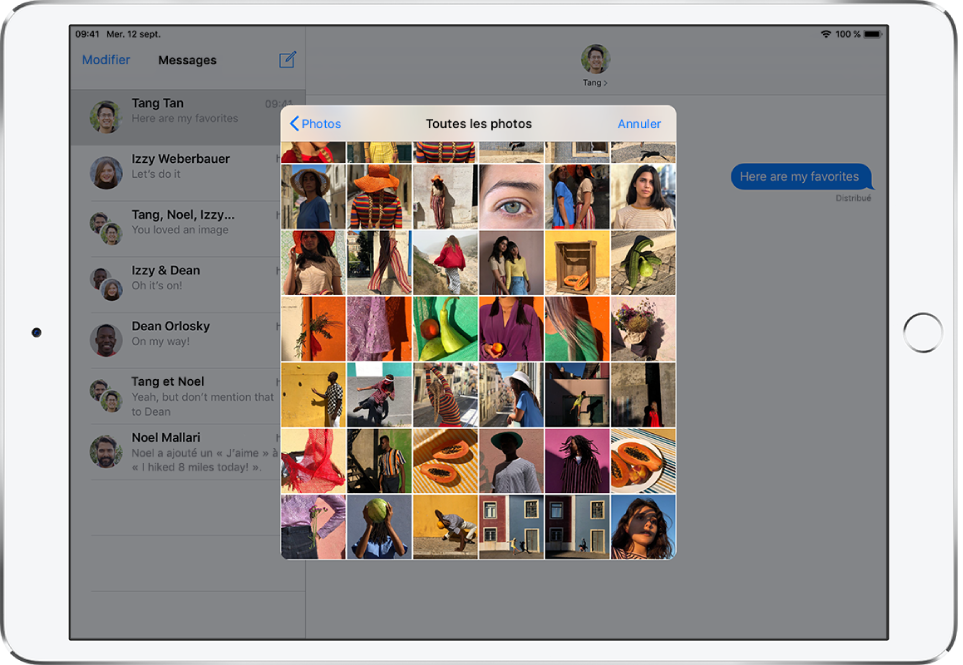
Modifier ou annoter une photo
Vous pouvez modifier ou annoter une photo pour l’envoyer dans une conversation Messages.
Touchez
 dans le tiroir d’apps, puis choisissez une photo.
dans le tiroir d’apps, puis choisissez une photo.Touchez la photo dans la bulle de message, puis effectuez l’une des opérations suivantes :
Touchez Annoter, utilisez les outils d’annotation pour dessiner sur la photo, puis touchez Enregistrer.
Touchez Modifier, utilisez les outils d’édition de photo pour modifier la photo, puis touchez OK.
Ajoutez un message, puis touchez
 pour envoyer la photo ou
pour envoyer la photo ou  pour supprimer la photo de la bulle de message.
pour supprimer la photo de la bulle de message.
Ajouter des effets à une photo ou une vidéo
Sur les modèles pris en charge, lorsque vous prenez une photo ou une vidéo pendant une conversation, vous pouvez y ajouter des effets, notamment des filtres, des autocollants, des étiquettes et des formes.
Touchez
 , puis choisissez un mode, comme Photo ou Vidéo.
, puis choisissez un mode, comme Photo ou Vidéo.Touchez
 , puis effectuez l’une des opérations suivantes :
, puis effectuez l’une des opérations suivantes :(Modèles pris en charge) Touchez
 , choisissez un Animoji, puis touchez
, choisissez un Animoji, puis touchez  pour fermer la fenêtre Animoji.
pour fermer la fenêtre Animoji.Touchez
 , puis choisissez un filtre à appliquer à votre photo.
, puis choisissez un filtre à appliquer à votre photo.Touchez
 pour ajouter une étiquette de texte ou
pour ajouter une étiquette de texte ou  pour ajouter une forme.
pour ajouter une forme.Si vous avez des autocollants, vous pouvez les toucher pour les ajouter à votre photo.
Touchez
 pour fermer la fenêtre.
pour fermer la fenêtre.Touchez
 pour prendre une photo ou
pour prendre une photo ou  pour enregistrer une vidéo.
pour enregistrer une vidéo.Touchez OK pour ajouter la photo à la bulle du message, où vous pouvez ajouter un message, ou touchez
 pour envoyer directement la photo ou vidéo.
pour envoyer directement la photo ou vidéo.
Envoyer un message audio
Dans une conversation, maintenez le doigt sur
 pour enregistrer un message audio.
pour enregistrer un message audio.Touchez
 pour écouter votre message avant de l’envoyer.
pour écouter votre message avant de l’envoyer.Touchez
 pour envoyer le message ou
pour envoyer le message ou  pour annuler.
pour annuler.
Remarque : pour économiser de l’espace, l’iPad supprime automatiquement les messages audio deux minutes après que vous les avez écoutés, sauf si vous touchez Conserver. Pour les conserver systématiquement, accédez à Réglages ![]() > Messages > Expiration (sous Messages audio), puis touchez Jamais.
> Messages > Expiration (sous Messages audio), puis touchez Jamais.
Partager, enregistrer, imprimer, copier ou supprimer un message ou une pièce jointe
Dans une conversation, effectuez l’une des opérations suivantes avec les pièces jointes :
Pour partager, enregistrer ou imprimer une pièce jointe : Touchez la pièce jointe, puis touchez
 .
.Pour copier une pièce jointe : Touchez la pièce jointe et maintenez votre doigt dessus, puis sélectionnez Copier.
Pour partager des éléments d’une autre app : Dans l’app en question, touchez Partager ou
 , puis touchez Message.
, puis touchez Message.Pour transférer un message ou une pièce jointe : Touchez un message ou une pièce jointe et maintenez le doigt dessus. Ensuite, touchez Plus, sélectionnez d’autres éléments si nécessaire, puis touchez
 .
.Pour supprimer un message ou une pièce jointe : Touchez un message ou une pièce jointe et maintenez le doigt dessus. Ensuite, touchez Plus, sélectionnez d’autres éléments si nécessaire, puis touchez
 .
.
Remarque : les pièces jointes que vous envoyez par le biais d’iMessage (comme des photos ou des vidéos) peuvent être téléchargées vers un serveur d’Apple et chiffrées. Ainsi, seuls l’expéditeur et le destinataire pourront y accéder. Pour optimiser les performances, votre appareil peut automatiquement télécharger les pièces jointes lorsque vous rédigez un iMessage. Si votre message n’est pas envoyé, les pièces jointes sont supprimées du serveur après plusieurs jours.