Localiser un appareil dans Localiser sur l’iPad
Utilisez l’app Localiser ![]() pour localiser un iPhone, un iPad, un iPod touch, un Mac, une Apple Watch, des AirPods ou des écouteurs Beats perdus et leur faire émettre un son (modèles pris en charge). Pour localiser un appareil, vous devez activer « Localiser mon [appareil] » avant qu’il soit perdu.
pour localiser un iPhone, un iPad, un iPod touch, un Mac, une Apple Watch, des AirPods ou des écouteurs Beats perdus et leur faire émettre un son (modèles pris en charge). Pour localiser un appareil, vous devez activer « Localiser mon [appareil] » avant qu’il soit perdu.
Remarque : si vous souhaitez voir à quelle distance de vous se trouvent vos appareils, assurez-vous d’activer « Position exacte » pour l’app Localiser. Consultez la rubrique Contrôler les informations de localisation partagées sur l’iPad.
Si vous perdez votre iPad et n’avez pas accès à l’app Localiser, vous pouvez localiser votre appareil ou lui faire émettre un son en utilisant Localiser des appareils sur iCloud.com.
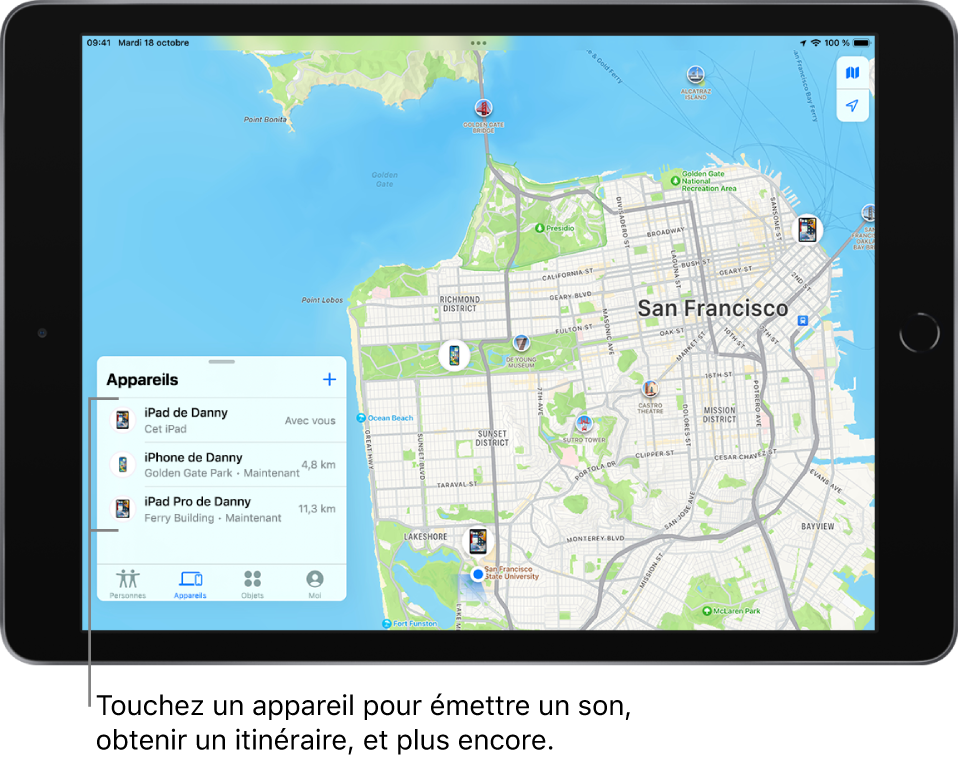
À propos de la localisation d’un appareil
Vous pouvez utiliser l’app Localiser sur votre iPad pour afficher la position de votre appareil sur un plan. Si l’appareil est en ligne, vous pouvez voir sa position et il émet un son pour vous aider à le retrouver. Si l’appareil est hors ligne, vous pouvez voir sa position, mais il n’émet pas de son.
Vous pouvez localiser les AirPods ainsi que les écouteurs Beats compatibles s’ils se trouvent à proximité de votre appareil et qu’ils sont connectés au Bluetooth. Pour les AirPods compatibles, vous pouvez visualiser leur position via le réseau Localiser, jusqu’à 24 heures après leur dernière connexion à votre appareil, même s’ils ne se trouvent pas à proximité.
Vous pouvez visualiser la position du porte-cartes avec MagSafe pour iPhone compatible avec Localiser s’il est fixé à votre iPhone. S’il s’en détache, vous pouvez consulter sa dernière position connue.
Afficher la position d’un appareil sur un plan
Vous pouvez afficher la position actuelle ou la dernière position connue de votre appareil dans l’app Localiser.
Touchez Appareils en bas à gauche de l’écran, puis touchez le nom de l’appareil que vous souhaitez localiser.
Si l’appareil peut être localisé : Il apparaît sur un plan pour que vous puissiez voir où il se trouve.
Si l’appareil ne peut pas être localisé : La mention « Aucune position trouvée » s’affiche sous son nom. Sous Notifications, activez « Me prévenir quand il sera localisé ». Vous recevrez une notification lorsqu’il sera localisé.
Important : assurez-vous d’autoriser les notifications pour l’app Localiser. Consultez la rubrique Modifier les réglages de notifications sur l’iPad.
Pour connaître les étapes de dépannage, consultez l’article Si Localiser est hors ligne ou ne fonctionne pas de l’assistance Apple.
Émettre un son sur un appareil
Touchez Appareils en bas à gauche de l’écran, puis touchez le nom de l’appareil que vous souhaitez faire sonner.
Touchez « Émettre un son ».
Si l’appareil est en ligne : Un son est émis après quelques instants, de plus en plus fort. Il est ensuite émis pendant deux minutes environ. Une alerte « Localiser mon [appareil] » s’affiche sur l’écran de l’appareil, le cas échéant.
Un e-mail de confirmation vous est également envoyé sur l’adresse e-mail de votre identifiant Apple.
Si l’appareil est hors ligne : Vous voyez « Son en attente ». Le son sera émis la prochaine fois que l’appareil se connectera à un réseau Wi-Fi ou cellulaire. Pour des AirPods et des écouteurs Beats, vous recevrez une notification la prochaine fois que l’appareil se trouvera à proximité de votre iPhone ou iPad.
Si vos AirPods sont séparés, vous disposez d’options supplémentaires pour la lecture d’un son. Consultez la rubrique Localiser les AirPods dans Localiser du guide d’utilisation des AirPods.
Arrêter d’émettre un son sur un appareil
Si vous retrouvez votre appareil et voulez désactiver le son avant qu’il ne s’arrête automatiquement, effectuez l’une des opérations suivantes :
iPhone, iPad ou iPod touch : Appuyez sur le bouton d’alimentation ou un bouton de volume, ou utilisez le bouton Sonnerie/Silence. Si l’appareil est verrouillé, vous pouvez également le déverrouiller ou balayer l’écran pour supprimer l’alerte « Localiser mon [appareil] ». Si l’appareil est déverrouillé, vous pouvez également toucher OK dans l’alerte « Localiser mon [appareil] ».
Apple Watch : Touchez Ignorer dans l’alerte « Localiser ma montre », ou appuyez sur la Digital Crown ou le bouton latéral.
Mac : Cliquez sur OK dans l’alerte « Localiser mon Mac ».
AirPods ou écouteurs Beats : Touchez Arrêter dans Localiser.
Obtenir un itinéraire pour retrouver un appareil
Dans l’app Plans ![]() , vous pouvez obtenir un itinéraire vers la position d’un appareil.
, vous pouvez obtenir un itinéraire vers la position d’un appareil.
Touchez Appareils en bas à gauche de l’écran, puis touchez le nom d’un appareil pour obtenir un itinéraire vers sa position.
Touchez Itinéraire pour ouvrir Plans.
Consultez la rubrique Obtenir un itinéraire dans Plans.
Localiser l’appareil d’un ami ou faire émettre un son à l’appareil
Si votre ami perd un appareil, il peut le localiser ou lui faire émettre un son en se rendant sur Localiser des appareils sur iCloud.com et en se connectant avec son identifiant Apple et son mot de passe. Pour en savoir plus, consultez la rubrique Localiser un appareil avec Localiser des appareils sur iCloud.com dans le guide d’utilisation iCloud.
Si vous configurez le partage familial, vous pouvez utiliser Localiser pour localiser l’appareil égaré d’un membre de votre famille.
Vous pouvez également utiliser Siri afin de localiser plus facilement un appareil.
Siri : Dites, par exemple : “Émets un son sur mon iPhone” ou “Où est mon iPad ?” Découvrez comment utiliser Siri.