
Installer et valider des polices
Pour utiliser des polices dans vos apps, vous devez installer les polices en utilisant Livre des polices. Lorsque vous installez des polices, Livre des polices affiche les problèmes détectés pour que vous puissiez les examiner. Il est également possible de valider les polices plus tard.
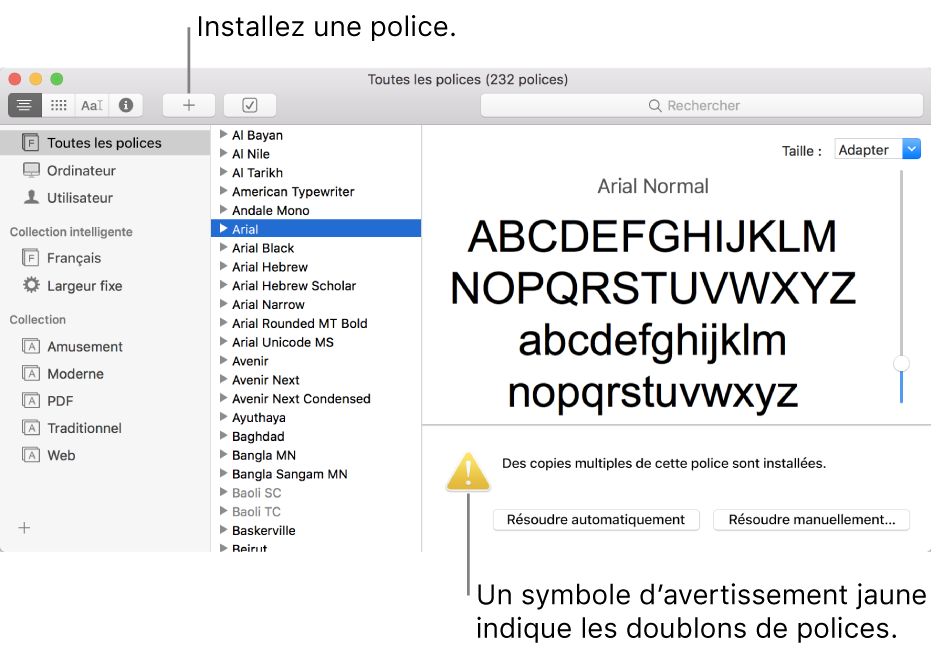
Installer des polices
Vous pouvez installer des polices depuis un emplacement sur votre Mac (ou un réseau auquel vous êtes connecté), ou télécharger des polices système supplémentaires depuis la fenêtre de Livre des polices. Les polices que vous pouvez télécharger sont grisées dans la liste des polices.
Installer des polices depuis vote Mac ou votre réseau : Cliquez sur le bouton Ajouter
 dans la barre d’outils de Livre des polices, localisez et sélectionnez la police puis cliquez sur Ouvrir.
dans la barre d’outils de Livre des polices, localisez et sélectionnez la police puis cliquez sur Ouvrir.Conseil : pour installer une police rapidement, vous pouvez également faire glisser le fichier de polices vers l’icône de l’app Livre des polices, ou double cliquer deux fois dessus dans le Finder, puis cliquer sur Installer la police dans la boîte de dialogue qui s’affiche.
Télécharger des polices système supplémentaires : Cliquez sur Toutes les polices dans la barre latérale à gauche, puis sélectionnez une famille de polices grisée ou un ou plusieurs styles. Cliquez sur Télécharger dans la fenêtre d’aperçu, puis cliquez sur Télécharger dans la zone de dialogue qui apparaît.
Si la sous-fenêtre d’aperçu ne s’affiche pas, choisissez Présentation > Afficher l’aperçu. Si vous ne voyez pas de bouton de téléchargement, basculez vers un autre type d’aperçu (le bouton de téléchargement n’est pas disponible dans l’aperçu Informations). Pour en savoir plus sur la sous-fenêtre d’aperçu, consultez Afficher et imprimer des polices.
Toutes les polices que vous installez ou téléchargez apparaissent dans Livre des polices et sont disponibles pour être utilisées dans vos apps.
Les polices que vous installez ne sont disponibles que pour vous, ou pour toute personne qui utilise votre ordinateur, en fonction de ce que vous avez défini comme emplacement par défaut pour les polices installées. Pour plus d’informations sur le réglage de l’emplacement par défaut, consultez la rubrique Préférences de Livre des polices.
Valider des polices
Lorsque vous installez une police, elle est automatiquement validée ou une vérification de la présence d’erreurs est automatiquement effectuée. Vous pouvez également valider des polices après les avoir installées si elles ne s’affichent pas correctement ou si un document de peut pas s’ouvrir en raison d’une police endommagée.
Sélectionnez une police, puis choisissez Ficher > Valider la police.
Dans la fenêtre Validation des polices, cliquez sur le triangle d’affichage en regard d’une police pour l’examiner.
Une icône verte indique la validité de la police, une icône jaune indique un avertissement, et une icône rouge indique une défaillance.
Pour résoudre les avertissements ou les erreurs, sélectionnez la case à cocher en regard d’une police, puis cliquez sur Installer les polices cochées ou Supprimer les polices cochées.
Conseil : pour rechercher les avertissements ou les erreurs dans une longue liste de polices, cliquez sur le menu local dans le coin supérieur gauche de la fenêtre Validation des polices, puis choisissez Avertissements et Erreurs.
Résoudre les conflits de doublons de polices
Si une police possède un doublon, un point d’exclamation jaune s’affiche à côté dans la liste des polices.
Choisissez Édition > Rechercher des doublons activés.
Cliquez sur une option :
Résoudre automatiquement : Livre des polices désactive ou déplace les doublons vers la corbeille, comme défini dans les préférences Livre des polices.
Résoudre manuellement : Passez à l’étape suivante pour vérifier et gérer les doublons vous-même.
Examinez les doublons et leurs copies, puis sélectionnez une copie à conserver.
La copie que Livre des polices recommande de conserver porte l’étiquette « Copie active » en plus d’être sélectionnée. Pour examiner d’autres copies, sélectionnez-en une.
Corrigez le doublon en cours ou l’ensemble des doublons s’il y en a plusieurs.
Si vous souhaitez placer les copies inactives dans la corbeille, cochez la case « Résoudre les conflits de doublons en plaçant les fichiers de polices dupliqués dans la corbeille ».
Si vous ne parvenez pas à résoudre les problèmes de police, consultez le site web d’assistance Apple.