Guide de l’utilisateur Final Cut Pro
- Bienvenue
-
- Nouveautés de Final Cut Pro 10.5
- Nouveautés de Final Cut Pro 10.4.9
- Nouveautés de Final Cut Pro 10.4.7
- Nouveautés de Final Cut Pro 10.4.6
- Nouveautés de Final Cut Pro 10.4.4
- Nouveautés de Final Cut Pro 10.4.1
- Nouveautés de Final Cut Pro 10.4
- Nouveautés de Final Cut Pro 10.3
- Nouveautés de Final Cut Pro 10.2
- Nouveautés de Final Cut Pro 10.1.2
- Nouveautés de Final Cut Pro 10.1
- Nouveautés de Final Cut Pro 10.0.6
- Nouveautés de Final Cut Pro 10.0.3
- Nouveautés de Final Cut Pro 10.0.1
-
- Introduction à l’importation de données
- Première importation de données
- Organisation de fichiers au cours de l’importation
- Enregistrement dans Final Cut Pro
- Cartes mémoire et câbles
- Formats de média pris en charge
- Ajustement des réglages ProRes RAW de la caméra
- Importation de fichiers REDCODE RAW
- Importation de fichiers Canon Cinema RAW Light
-
-
- Introduction à la lecture
- Lecture de données
- Survol de données multimédias
- Lecture de données dans le visualiseur d’événement
- Comparaison entre deux images vidéo
- Lecture sur un écran externe
- Contrôle de la qualité de lecture
- Incrustations dans le visualiseur
- Rendu en arrière-plan
- Lecture de ralentis
-
-
- Introduction au montage
-
- Introduction à l’ajout de plans
- Glissement de plans vers la timeline
- Ajout de plans à votre projet
- Insertion de plans
- Connexion de plans
- Écrasement de plans
- Remplacement de plans
- Ajout d’images fixes
- Création d’images figées
- Ajout d’un seul plan vidéo ou audio
- Suppression de plans de projets
- Solo ou désactivation de plans
- Recherche d’un plan source d’un plan du projet
- Disposition des plans dans la timeline
-
- Zoom et défilement dans la timeline
- Modification de l’apparence d’un plan de la timeline
- Magnétisme d’éléments dans la timeline
- Navigation au sein de votre projet
- Navigation à l’aide du timecode
- Affichage du timecode source et le timecode du projet
- Affichage d’une présentation en liste de votre projet
- Correction de vidéo tremblante
-
- Introduction aux effets
-
- Introduction aux transitions
- Création de transitions
- Ajout de transitions
- Définition de la transition par défaut
- Suppression de transitions
- Ajustement des transitions dans la timeline
- Ajustement des transitions dans l’inspecteur et dans le visualiseur
- Fusion de coupes à l’aide de la transition Flux
- Ajustement des transitions avec plusieurs images
- Modification de transitions dans Motion
-
- Introduction aux effets intégrés
- Redimensionnement, déplacement et rotation de plans
- Réglage du cadrage à l’aide de la fonction Conformité intelligente
- Élagage des bords de l’image vidéo
- Recadrage de plans
- Panoramique et zoom de plans
- Inclinaison de la perspective d’un plan
- Manipulation d’effets intégrés
- Suppression d’effets intégrés
-
- Introduction aux effets de plan
- Ajout d’effets vidéo
- Ajout de l’effet vidéo par défaut
- Ajustement d’effets
- Modification de l’ordre des effets
- Copie d’effets entre les plans
- Enregistrement de préréglages dʼeffets vidéo
- Copie d’images clés
- Réduction du bruit vidéo
- Suppression ou désactivation d’effets
- Modification d’effets dans Motion
-
-
- Introduction aux sous-titres
- Flux de production des sous-titres
- Création de sous-titres
- Importation de sous-titres
- Affichage ou masquage de sous-titres
- Modification du texte d’un sous-titre
- Réglage et disposition des sous-titres
- Mise en forme du texte d’un sous-titre
- Création de sous-titres multilingues
- Conversion de sous-titres dans un autre format
- Exporter des sous-titres
-
- Introduction au montage multicam
- Flux de production de montage multicam
- Importation de données pour des montages multicam
- Ajout de noms aux caméras et d’angles
- Création de plans multicam
- Coupage et changement d’angles de caméra
- Synchronisation et réglage d’angles de caméra
- Montage de plans multicam
- Conseils pour le montage multicam
- Ajout de scénarios
- Utilisation de l’éditeur de précision
-
- Introduction à la resynchronisation de plans
- Modification de la vitesse d’un plan
- Création d’effets à vitesse variable
- Ajout de transitions de vitesse
- Inversion ou rembobinage des plans
- Création de ralentis instantanés
- Accélération d’un plan à l’aide de coupes sèches
- Création de segments de suspension
- Réinitialisation des modifications de vitesse
- Adaptation des tailles et fréquences d’images
- Utilisation de fichiers XML pour transférer des projets
-
- Introduction à la vidéo 360 degrés
- Importation de vidéo 360 degrés
- Réglages vidéo 360 degrés
- Création de projets 360 degrés
- Visionnage et navigation dans la vidéo 360 degrés
- Ajout de plans 360 degrés à des projets standard
- Ajout de l’effet Patch 360 degrés
- Ajout de l’effet Mini-planète
- Partage de plans et de projets 360 degrés
- Conseils pour la vidéo 360 degrés
-
- Introduction à l’étalonnage
-
- Introduction au Wide Gamut et au HDR
- Utilisation du traitement des couleurs HDR Wide Gamut
- Étalonnage de vidéo HDR avec le moniteur Pro Display XDR
- Affichage de vidéo HDR
- Conversion ou ajustement de plans HDR
- Exportation de fichiers master HDR
- Conseils sur le HDR Wide Gamut
- Étalonnage de données ProRes RAW
- Application de LUT
-
- Introduction au partage de projets
- Partage sur le web
- Partage avec des appareils Apple
- Création de disques optiques et d’images disque
- Partager par e-mail
- Partage en lot
- Partage à l’aide de Compressor
- Création de destinations de partage
- Modification des métadonnées d’éléments partagés
- Affichage de l’état d’éléments partagés
-
- Introduction à la gestion des données
-
- Affichage des informations relatives à un plan
- Remplacement des métadonnées d’un plan
- Recherche de fichiers de média source
- Reconnexion de plans à des fichiers de média
- Consolidation de projets et de bibliothèques
- Sauvegarde de projets et de bibliothèques
- Création de fichiers optimisés et proxy
- Création d’un projet uniquement proxy
- Gestion des fichiers de rendu
- Affichage des tâches d’arrière-plan
- Création d’archives de caméra
-
-
- Introduction aux préférences de Final Cut Pro
- Modification des réglages de préférences
- Préférences Général
- Modification des préférences
- Préférences de lecture
- Préférences d’importation
-
- Introduction aux préférences de destinations
- Destinations DVD et Blu-ray
- Destination E-mail
- Destinations YouTube et Vimeo
- Destination Préparer pour Facebook
- Destinations d’images fixes
- Destination Exporter le fichier
- Destination Réglages de Compressor
- Destination Diffusion HTTP en direct
- Destination Lot
- Téléchargement d’effets sonores et de Pro Video Formats
-
- Glossaire
- Copyright

Introduction à la vidéo 360° dans Final Cut Pro
Final Cut Pro vous permet d’importer, de monter et de partager de la vidéo 360° pour offrir à votre public du contenu visuel immersif. La vidéo 360° (parfois appelée vidéo sphérique) constitue du métrage capturé par des caméras spéciales qui pointent leurs objectifs dans toutes les directions pour créer une sphère panoramique vidéo qui englobe le spectateur, comme si la vidéo était projetée sur l’intérieur d’un globe creux.
Les spectateurs peuvent visionner de la vidéo 360° de plusieurs façons. À l’aide d’un casque de réalité virtuelle (visiocasque), le spectateur peut tourner la tête pour voir différentes parties d’une scène. Cette méthode recrée l’illusion de se trouver physiquement dans l’environnement filmé. L’audience peut également visionner de la vidéo 360° et naviguer partout dans la scène en tournant ou en faisant pivoter un iPhone ou un iPad ou encore en faisant défiler une fenêtre rectangulaire sur un ordinateur.
Enregistrement et affichage de vidéo 360°
Le métrage 360° est enregistré par le biais de plusieurs caméras ou d’une caméra 360° spéciale dotée de plusieurs objectifs de type « fisheye », dont chaque objectif filme un angle de prise de vue différent mais où tous se chevauchent les uns les autres. Avant d’importer du métrage 360° dans Final Cut Pro, vous devez assembler les différents angles de caméra pour créer une seule image 360° cohérente. Certaines caméras 360° exécutent cette étape automatiquement ; d’autres vous obligent à assembler les angles de caméra à travers un logiciel spécialisé. Pour la lecture et le montage 360° dans Final Cut Pro, l’image assemblée doit correspondre à une projection équirectangulaire, laquelle évoque les cartes du monde qui représentent le globe sous forme de rectangle bidimensionnel (2D).
Les exemples suivants montrent une image tirée d’un seul objectif de type fisheye, l’image équirectangulaire obtenue à partir de plusieurs images fisheye assemblées ensemble et une image standard (également appelée rectiligne) de la même scène pour pouvoir les comparer.
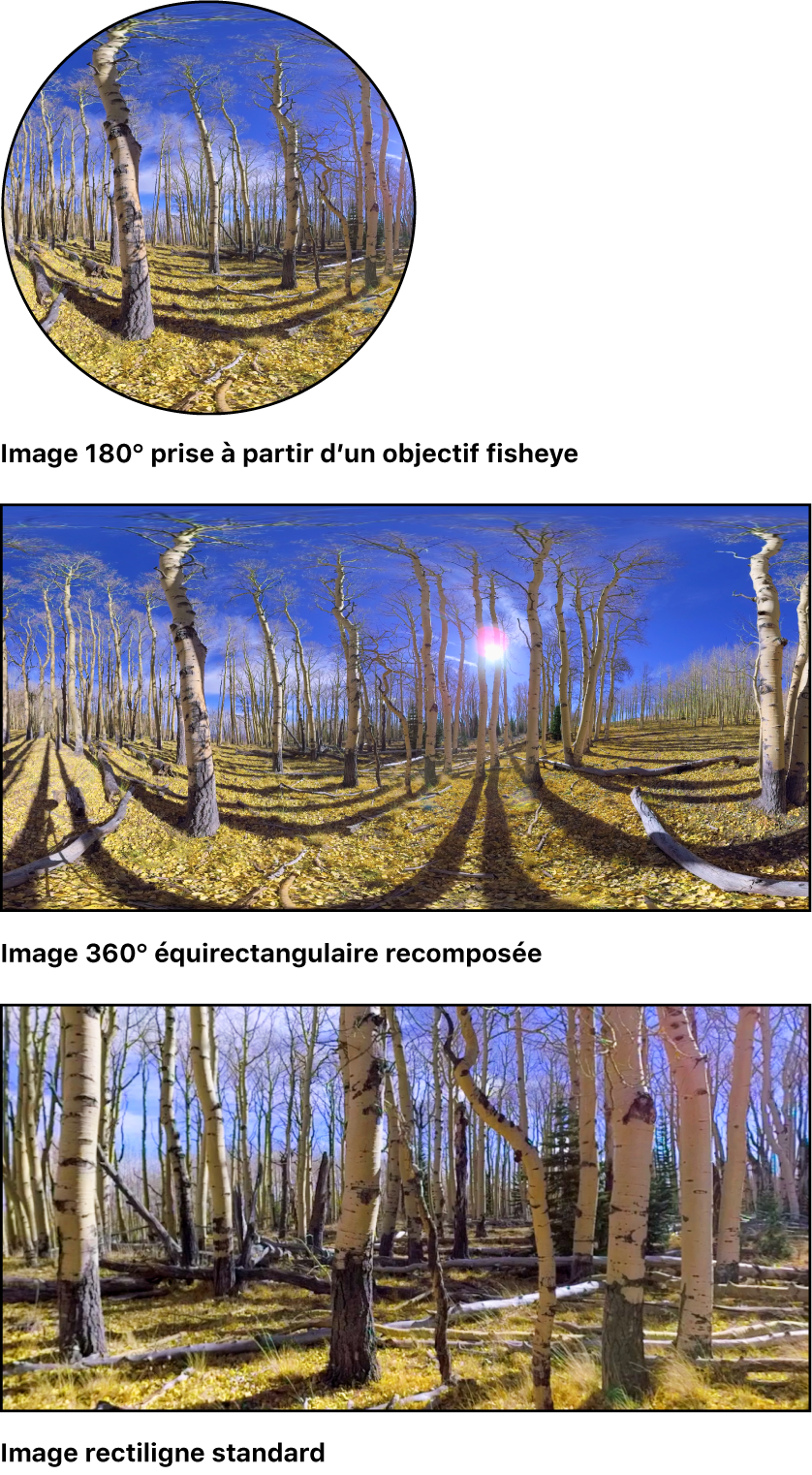
Types de vidéo 360° : monoscopie ou stéréoscopie
Il existe deux types de vidéo 360° : la vidéo monoscopique (2D) et la vidéo stéréoscopique (en trois dimensions ou 3D). Dans chaque cas, les spectateurs peuvent naviguer vers n’importe quelle partie de la scène 360° complète.
La vidéo 360° monoscopique représente un rendu 2D plane pouvant être affiché sur n’importe quel écran. Les spectateurs peuvent parcourir de la vidéo 360° monoscopique dans n’importe quel sens, mais aucune perception réelle de la profondeur ne se fait alors noter ; le visionnage de vidéo monoscopique s’apparente à la vision dans un environnement en n’ouvrant qu’un seul œil.
La vidéo 360° stéréoscopique est scindée en deux vues, pour les yeux de gauche et de droite, créant ainsi l’impression de profondeur que l’on peut constater dans le monde réel en ayant les deux yeux ouverts. Ce type de vidéo est indiqué comme visionnable à travers un casque spécial ou des lunettes adaptées, capables de projeter chaque vue dans l’œil approprié du spectateur.
Utilisation de vidéo 360° dans Final Cut Pro
Pour importer des plans 360°, procédez de la même façon que pour l’importation d’autres données, mais assurez-vous que vos plans 360° ont les bonnes métadonnées affectées. Consultez Importation de vidéo 360° dans Final Cut Pro.
Vous pouvez visionner des plans 360° et les parcourir dans un visualiseur 360° dédié. Vous avez également la possibilité de visionner des plans 360° dans un visiocasque connecté à votre Mac. Vous pouvez afficher et naviguer dans l’image 360° dans n’importe quelle direction, même lorsque la vidéo est en pause. Consultez Visionnage et navigation dans la vidéo 360° dans Final Cut Pro.
Pour monter de la vidéo 360°, vous devez créer un projet 360° particulier. Vous pouvez ajouter des plans vidéo rectilignes standard à des projets 360° et ajouter des plans 360° à des projets rectilignes.
Une fois le montage terminé, vous pouvez partager vos plans et projets 360° sur un grand choix de sites web de partage vidéo et de réseaux sociaux, notamment le canal VR de YouTube, Facebook 360 et Vimeo 360. Vous pouvez également exporter vos plans 360° et vos projets sous forme de fichiers. Consultez Partage de plans et de projets 360° dans Final Cut Pro.